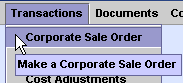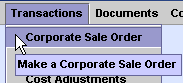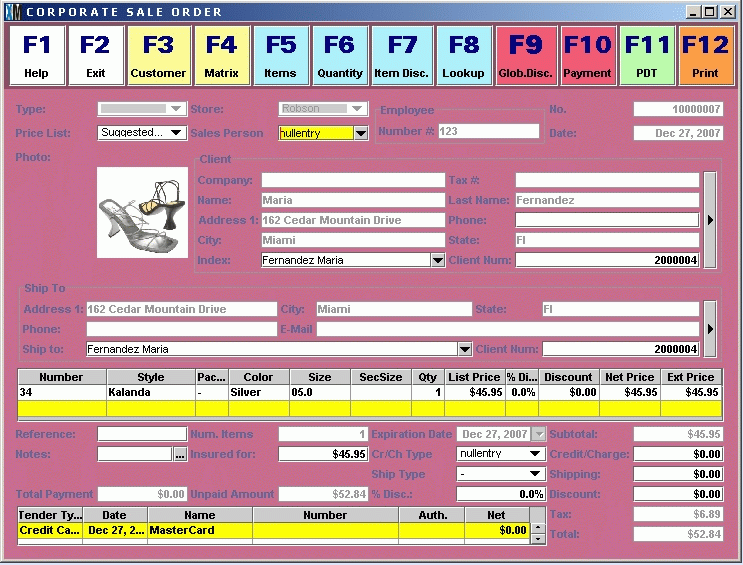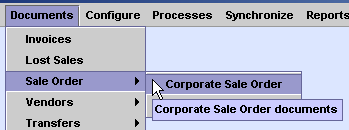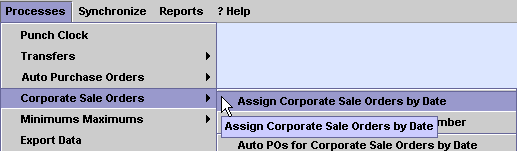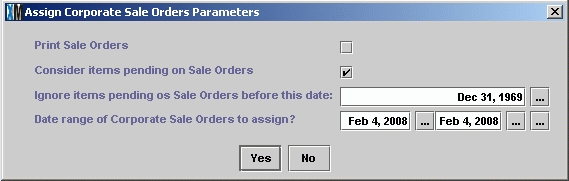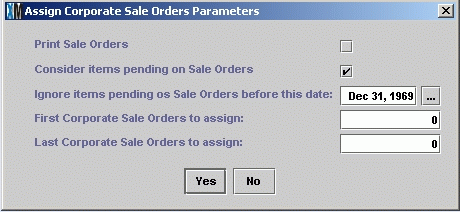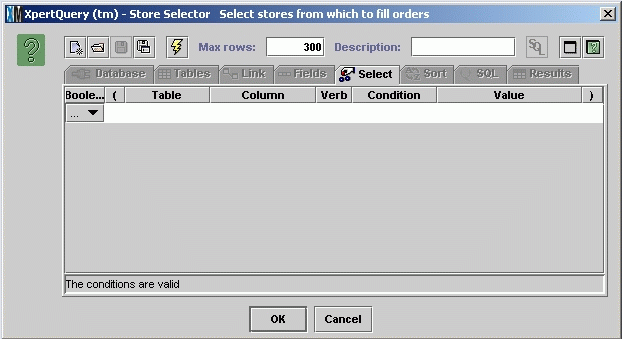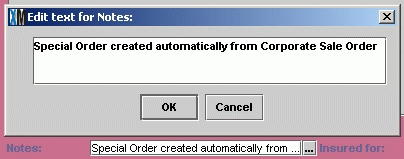XpertMart (tm)
Corporate Sale Orders
Corporate Sale Orders let you take an order from a
customer that may be filled or sold from more than one store. Corporate
Sale Orders also allow you to fill the order as merchandise becomes
available to fill the order. Corporate Sale Orders can be entered
manually at the Main or synchronized into the Main from the XpertMart
Web Store. Corporate sale orders are usually split into two or more
Sale Orders to be sent to different stores often at different times as
the merchandise becomes available.
Creating Corporate Sale Orders
To enter a Corporate Sale Order manually you select
the option under the Transactions menu at the Main. As seen in this
screen shot:
Once you click on the menu option the Corporate
Sales Order transaction window will open which looks like this:
There is really no difference between the Corporate
Sale Order screen and a normal Special Order screen. From a users
perspective they allow you to enter the information in the same way.
The Corporate Sale Orders are stored in a different table in the
database and their handling is quite different from the handling of a
normal Sale Order as we will see below in this document.
We can enter the billing customer, shipping
customer, all the items their prices and discounts as well as any
global discount in the Corporate Sale Order and this information will
be passed along to the Sale Orders that will fill this Corporate Sale
Order.
One important consideration for Corporate Sale
Orders is the payment information. There are several options to handle
payments which we will consider.
1) You may just want to enter the
customer's credit card information. You can enter the type of the card
the number of the card and in this case in the "Auth." column you could
enter the expiration date and/or the security code on the card. You do
not need to enter an amount at this point. As the Corporate Sale Order
is split into Sale Orders, each sale made for a Sale Order could use
this credit card information to bill the card as all or part of the
order is shipped.
2) You can charge the total
amount or some deposit amount to their credit card. In that case the
amount charged is passed along proportionately to any Sale Order that
is generated from the Corporate Sale Order. Any difference owed would
be charged when the merchandise on the sale order is sold on an invoice.
3) In the same way you can charge
the total amount or some deposit amount in cash or any other payment
type. In that case the amount charged is passed along
proportionately to any Sale Order that is generated from the Corporate
Sale
Order. Any difference owed would be charged when the merchandise on the
sale order is sold on an invoice.
NOTE: Credit Card information should be kept secure. Use XpertMart's
Security module to limit access to this information. Also make sure
your computer is properly secured behind a firewall to avoid
unauthorized access directly to the database.
If you would like to lookup a Corporate Sale Order
you can do so at the Main. To see these Corporate Sale Orders, select
the Documents - Sale Order - Corporate Sale Order option from the menu
as shown in this screen shot:
Corporate Sale Order documents can be consulted just
as you would any other document in XpertMart.
Assigning Corporate Sale Orders
XpertMart can automatically assign the Corporate
Sale Order to one or more stores based on the availability of the
merchandise ordered in each of the stores. You can select the Corporate
Sale Orders to assign either by dates or by Corporate Sale Order
numbers.
To run this assign process
by date you select the option under Processes - Corporate Sale Orders -
Assign
Corporate Sale Orders by Date as you can see in this image:
Once you start the Assign Corporate
Sale Orders process you will see this dialog window where you should
enter the date range of Corporate Sale Orders you want to assign to
stores via Sale Orders.
If you want the Sale Orders that are generated to be
printed then check the first box.
It is quite possible that some of the merchandise
has already been considered when a previous Corporate Sale Order was
assigned to stores via Special Order Sale Orders. By default XpertMart
will take these pending Sale Orders into consideration. That means it
will calculate available stock to assign as Current On Hand Stock -
Stock Assigned on Sale Orders Not Yet Invoices = Available Stock for
Assignement. (Note that once the remote invoices this merchandise then
the stock level will go down accordingly and the Sale Order will show
this stock as sold and no longer pending.
If you do not want XpertMart to consider the stock
that has already been assigned but not yet invoiced then remove the
checkmark from the box with the text "Consider Items pending on Sale
Orders".
Beyond a certain date in the past you may consider
that any unfilled or partially filled Sale Orders will no longer be
filled. If you want to not consider older Sale Orders then you set the
date before which the merchandise on Sale Orders should no longer be
considered. This field defaults to a date in 1969 and would by default
no exclude any Sale Orders from consideration.
You then select the dates of
Corporate Sale Orders you wish to process. This allows you to ignore
older Sale Orders which should no longer be filled.
To run this assign process
by Sale Order Numbers you select the option under Processes - Corporate
Sale Orders - Assign
Corporate Sale Orders by Number as you can see in this image:
Once you start the Assign Corporate
Sale Orders process you will see this dialog window where you should
enter the beginning and ending numbers of Corporate Sale Orders you
want to assign to
stores via Sale Orders.
If you want the Sale Orders that are generated to be
printed then check the first box.
If you do not want XpertMart to consider the stock
that has already
been assigned but not yet invoiced then remove the checkmark from the
box with the text "Consider Items pending on Sale Orders".
Beyond a certain date in the past you may consider
that any
unfilled or partially filled Sale Orders will no longer be filled. If
you want to not consider older Sale Orders then you set the date before
which the merchandise on Sale Orders should no longer be considered.
This field defaults to a date in 1969 and would by default no exclude
any Sale Orders from consideration.
You then select the number of the
first Corporate Sale Order and last Corporate Sale Order you wish to
process. This allows you to only assign certain Sale Orders to be
filled.
After selecting the Sales Orders to assign either by
date range or Sale Order number a XpertQuery Store Selector as seen in
this screen shot:
If you wish you can choose to only fill the
Corporate Sale Order from a certain store or certain stores. The Store
Selector will allow you to select any store or stores. If you prefer to
fill the orders from one store, then you can run the process a first
time and select your preferred store. During that process all of the
order that can be filled from that store will be put on a Sale Order
for that store. Then you can run the process again specifying another
store or stores and what could not be filled from the primary store
will would put on Sale Order(s) for the other store(s) if they have the
merchandise required to fill the order.
The Sale Orders that are generated by the assignment
process are synchronized out to the corresponding store. At the store
they can invoice the merchandise on the Sale Order to fulfill the
Corporate Sale Order.
If you select more than one store for assignment for
the process, then XpertMart will choose the merchandise preferably
from the store or stores that have the most overstock in relation to
the minimums set in inventory. In this way the assignment process helps
to keep the inventory at optimum levels in all stores.
The assignment process looks at inventory as it is
seen at the main when the process is run. Before you run the assignment
process again, you need to make sure that the Sales Orders that were
generated previously have been processed and the merchandise on them
invoiced so that it is removed from inventory. If you do give time for
this to occur you could assign additional sale orders to a store based
on the same inventory already assigned.
Generated Sale Orders
The Sale Orders generated by the assignment process
have information processed and put into them. First of all in the notes
section a note is put saying "Special Order created automatically from
Corporate Sale Order". This can be seen in this screen shot:
The Corporate Sale Order Number is put on the
Special Order in a field designated for this purpose as seen here:
If you chose to put the customer's credit card
information on the Corporate Sale Order then it is passed over to the
Special Order as can be seen in this screen shot:
If you entered a payment amount on the Corporate
Sale Order then the proportional amount of that payment is entered on
the Special Order as Special Order Deposit as can be seen in this image:
Sale Orders Feedback
The invoices made at the stores or warehouses based
on the Sale Orders will be synchronized back to the Main. As this
invoices are processed in they will affect the "sold" column of their
corresponding Sales Order. Thus you can either look at each sale order
and see its fulfillment status or run a report that will show you what
merchandise has been sold or not yet sold on the Sales Orders.
Please consult the Special Order Sales Order
documentation for more information on how this operates.
Automatic Purchase Orders for
Corporate Sale Orders
You can automatically generate Purchase Orders to
buy merchandise on Corporate Sale Orders. The Purchase Order will be
generated for any merchandise on the Corporate Sale Order that has not
been assigned to a store via a Sales Order. You can select the
Corporate Sales Orders you want to make Purchase Orders for based
on the dates of the Corporate Sale Orders or based on the numbers of
the Corporate Sale Orders.
To generate the Purchase orders by Corporate Sale
Order dates you select the option from the menu under Processes -
Corporate Sale Orders as you can see in this screen shot.
Once you select this option the dialog window shown
below will pop up to get the parameters you want to use for the
purchase orders.
If you want to print the purchase orders as they are
generated then you check the first box.
Next you select the date range of Corporate
Sale Orders to assign.
Finally you select the delivery date and cancel date
to put on the Purchase Orders that will be generated.
To generate the Purchase orders by Corporate Sale
Order numbers you
select the option from the menu under Processes - Corporate Sale
Orders as you can see in this screen shot.
Once you select this option the dialog window shown
below will pop
up to get the parameters you want to use for the purchase orders.
If you want to print the purchase orders as they are
generated then you check the first box.
Next you select the number of the first and last
Corporate Sale Orders to assign.
Finally you select the delivery date and cancel date
to put on the Purchase Orders that will be generated.
NOTE: If you choose to generate the purchase orders
before the Corporate Sale Orders are assigned then the purchase orders
will be generated for all the merchandise on the Corporate Sale Orders.
Then you could assign the Corporate Sale Orders based on the
merchandise that is presently in stock. On the other hand if you assign
the Corporate Sale Orders first and then generate the purchase orders
the purchase orders will be generated for only the merchandise that
could not be assigned because it was no in stock in the store(s)
specified during the assignement process.
NOTE: Purchase orders will not be generated for
merchandise that is already on order. This is to avoid duplicate
purchases.
End.