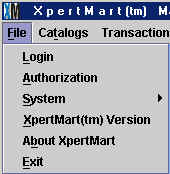
Chapter Topics
Login
Legal Menu
Reading and Applying HASP Codes
Current Locale
System Date & Time
XpertMart Version
About XpertMart
Exit
The File Menu contains mostly screens that are used for reference and contain information about the system. The File Menu is also where users will go to Login once XpertMart™ is open. This chapter covers all of the options found in the File Menu in the Main Menu. The File Menu is shown below:
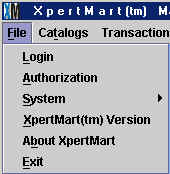
Login
Clicking on the Login submenu will automatically open the Login window
which is shown below. The Login window normally appears automatically every
time XpertMart™ is launched. The Login window asks
for a Employee Number to know who is accessing the system and a Password
to validate that user as authentic. Once logged in, the system gives access
only to those functions which the user has permission to use as configured
in the Security module. By logging in, XpertMart™
is also able to record the user who is logged-in every time a transaction
is made, which is critical when management investigates possible discrepancies
or misallocation of inventory and needs to find who is responsible.
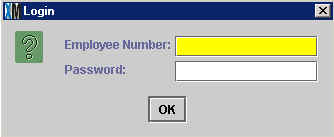
There are two reasons why a user would open the Login window once XpertMart™ is running. The first is that the user made a mistake entering his or her Employee Number and/or Password and is denied access to the system unless he or she does the login again. The second reason is if a new user wishes to begin using the system (at the same terminal) without closing the XpertMart™ application. For example, a store manager might interrupt a cashier to run a report the cashier does not have permission to run, before turning the system back to the cashier. In this case, the store manager would launch the Login window under the File Menu and enter his Employee Number and Password. When the store manager is finished, the cashier would then open the Login Window and enter her Employee Number and Password.
Note that every time the Login window is opened it erases the security access the prior user enjoyed, even if nothing is entered in the Employee Number and Password fields and the Login window is closed. If the store manager wanted to make sure the cashier would not be able to use the system under his security clearance, all he would have to do is launch the Login window once and access would once again be restricted. So in a sense launching the Login window functions as an "off switch" of the current user.
Legal Menu
In some jurisdictions it is useful to be able to quickly display information
that shows that XpertMart™ is in compliance with local
fiscal and other legal requirements. The second entry under the File Menu
contains this information.
This title of this submenu (in the example below it is "Authorization") is 100% defined by the user in the Configuration Menu. Clicking on this submenu opens a window that contains text that is also 100% defined by the user. For example, the window could display the relevant permit number obtained from the fiscal authority. Configuration of this "Legal Menu" is covered in greater detail in the Configuration chapter.
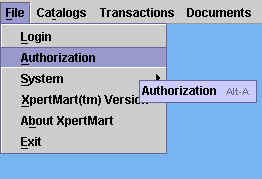
Reading and Applying HASP Codes
Under the System submenu (shown below) in the File Menu there are four options: Read HASP Code, Apply HASP Code, Current Locale and System Date Time.
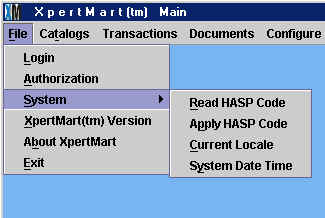
The HASP key is hardware device used to control unauthorized access to the system and to prevent piracy. The HASP key tells the software whether the computer being used is a Remote station, a Main or an extra workstation in one of these. If XpertMart™ determines that someone is attempting to use the software inappropriately, an error message will appear and you will need to contact your XpertMart™ Dealer for help. The Dealer will ask you for the HASP code, in which case you will click on Read HASP Code and see the following screen:
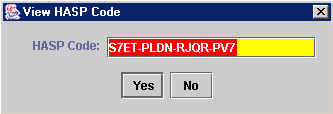
The HASP code in the example shown above is "S7ET-PLDN-RJQR-PV7". If at some point you need to change the function of a HASP key then you will be asked by the XpertMart™ Dealer to enter a new HASP code. To do this, click on Apply HASP Code and enter the new code in the window that opens up.
Current Locale
Clicking on the Current Locale option in the System submenu opens a
small window that contains two pieces of information. The first is the
version of Java that XpertMart™
is running on. In the example below, we see that Java Version 1.3.1_03
is being used. If you ever suspect you are using an improper version of
Java to run XpertMart™, this is where you would go
to see exactly what version is being used. Contact your XpertMart™
Dealer if you have any doubts about the version of Java you should be using.
The second piece of information is the locale or regional setting that XpertMart™ is using. In the example below, the regional setting is "en_US" which means that XpertMart™ is using English in its US or American version. XpertMart™ reads the locale directly from the operating system.
XpertMart™ is currently available in three languages: English, Spanish and Japanese. If the regional settings of your operating system are set to Spanish or Japanes then XpertMart™ will automatically run in the selected language. For all other regional settings, English is the default language.
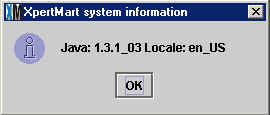
System Date Time
If you suspect there is a problem with your operating system's date
and time settings, click on System Date Time in the System submenu.
A window will open that displays the date and time according to the computer
that XpertMart™ is running on. The window (shown below)
is merely informative; XpertMart™ uses the date and
time that is set by the operating system. Any change to the date and time
have to be done in the operating system (usually the Date & Time Properties
in Windows).
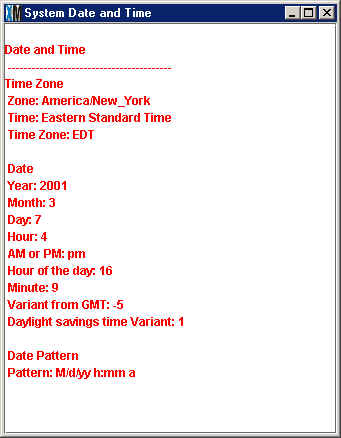
It is very important that the system date and time be set properly since it is crucial to the proper funcionting of XpertMart™. Every time a transaction is made, XpertMart™ reads the date and time from the operating system and "stamps it" onto the document that is created. Obviously you cannot have a reliable report for your sales on March 14th if your system date and time are off, even if only by a little. XpertMart™ also relies on the system date and time during the synchronization process since only those files whose DLM (date last modified) is more recent than the date of the last synchronization are transmitted. Refer to the Synchronization topic to learn more.
Reading the information in the System Date and Time window may provide clues as to why the date and time are not set properly. For example, the Daylight savings time Variant, the time zone or the GMT may be wrong.
XpertMart Version
Clicking on the XpertMart(tm) Version submenu in the File Menu opens
a small window that displays the version of XpertMart™
that is being used. In the example below, Version 4.77 is being used.
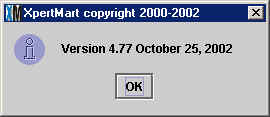
If you are receiving technical support over the phone or email and are asked which version of XpertMart™ you are using, this is where you will find it.
About XpertMart
Clicking on the About XpertMart submenu opens a window which credits
XpertMart™'s development team and the company contact
information.
Exit
Clicking on Exit in the File Menu closes the XpertMart™
application. It is a good idea to close all windows first before exiting
the system as otherwise some information may be lost. You can also exit
the system by click on the ![]() in the upper right hand corner of the main screen.
in the upper right hand corner of the main screen.
Copyright © 2002 XpertMart