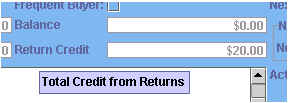
Most often retailers do not allow merchandise to be returned for cash.
They will gladly allow merchandise to be exchanged for other merchandise
of the same value. When the customer does not find anything in stock that
he or she wished to buy in exchange it is common to issue a return credit
that can be used at a future date towards all or part of a purchase.
While a printed return ticket can serve to assure the customer that he or
she has this return credit. It is important for the retailer to have a control
of which customers have return credit balances and the amount of return credit
they have. This allows the retailer to avoid fraud related to return credits.
In the Customer Catalog in XpertMart™ there is
a field where we track the amount of the customer's return credit. This is
what the field looks like:
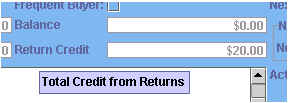
By design this field cannot be directly edited. Only Sales and Return documents
can affect the Return Credit Balance. This balance is totally separate from
any layaway balance or credit balance.
To use XpertMart™ return credit balances you
must add to the Payments Catalog a register for this payment type. You may
call it whatever you wish, but its PAYMENTS_ID must be equal to 8.
You can use the XpertQuery™ function in the payments
catalog to see all the registers in the Payments Catalog with their respective
IDs. The register entry for Return Credits looks like this:
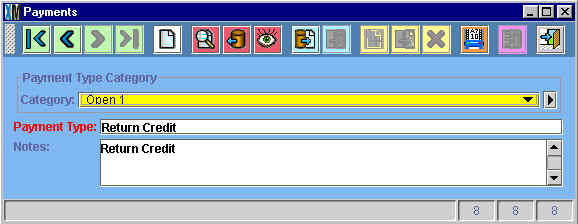
Once you have set up the Return Credit (Payments_ID = 8) register then
you can begin to use the Return Credit payment type in XpertMart™ returns and sales. You would use the Return Credit payment
type just like any other payment type. This is what it looks like on the
payments section of an Invoice or Return:
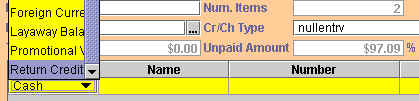
Normally the first thing that would happen is a customer would make a return
and instead of returning cash or a credit to their credit card you could
make the payment type Return Credit on the return. Because XpertMart™ is going to control which customer has a Return Credit
Balance, it will not let you print a Return with a Return Credit payment
type unless the Return shows a customer. It would display this message instead:
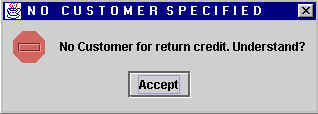
Once the Return is printed the amount of payment you entered as Return Credit
will be added to the specified customer's Return Credit Balance.
The next thing that would happen at some point is that this customer would
return to purchase something and want to use some or all of his or her Return
Credit Balance to pay for this new purchase. Just as on the Return, in Invoicing
you can use the Return Credit payment type to pay for all or part of the
amount of the new Invoice.
Just as in Returns if you try printing an Invoice with some amount shown
as Return Credit payment amount, XpertMart™ will
give you a warning message if there is no customer specified and will not
let you to proceed to print the invoice until you specify which customer
the Return Credit refers to.
Finally before allowing you to print an Invoice with a Return Credit payment
amount XpertMart™ checks to see that the amount
of Return Credit that is shown as payment is not larger than the Return Credit
Balance for the customer to whom the Invoice is being made. If the amount
of Return Credit payment is larger than the Return Credit Balance for this
customer, then the following message is displayed:
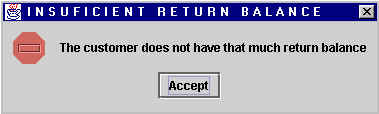
XpertMart™ will not allow you to proceed to print
this invoice until the Return Credit payment amount is less than or equal
to the Return Credit Balance. You can combine cash or other payment types
with the Return Credit payment type in order to complete the payment for
the Invoice.
When the Return Credit payment amount is less than or equal to the Return
Credit Balance for the customer, then XpertMart™
allows you to proceed and print the Invoice. The amount of Return Credit
payment type of the Invoice is subtracted from the Return Credit Balance
for this customer.
The Return Credit payments will show up on your POS payment type reports.
You can run a report from the Customer Catalog that shows the Return Credit
Balance for each customer:
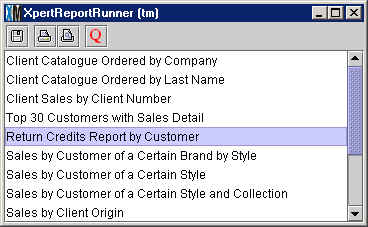
Copyright © 2002 XpertMart