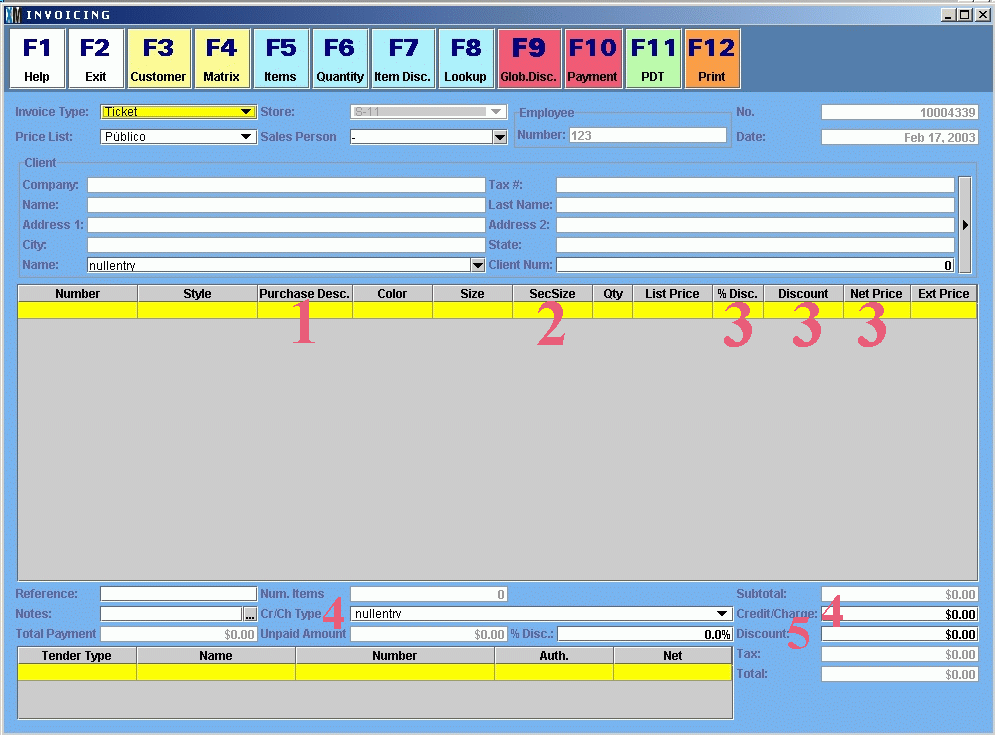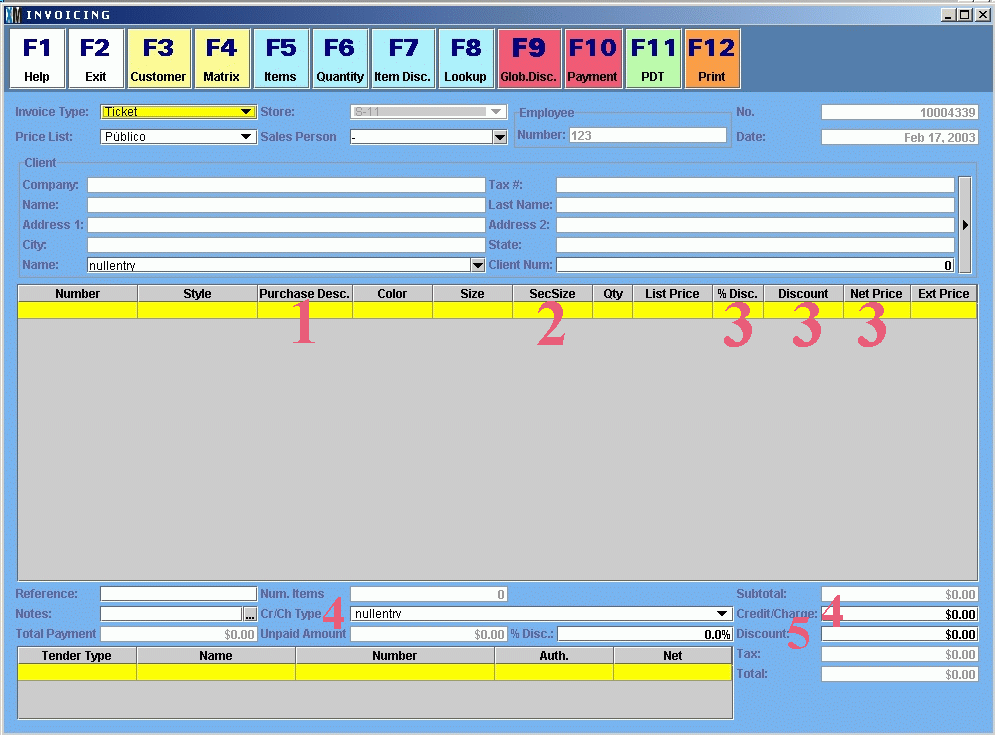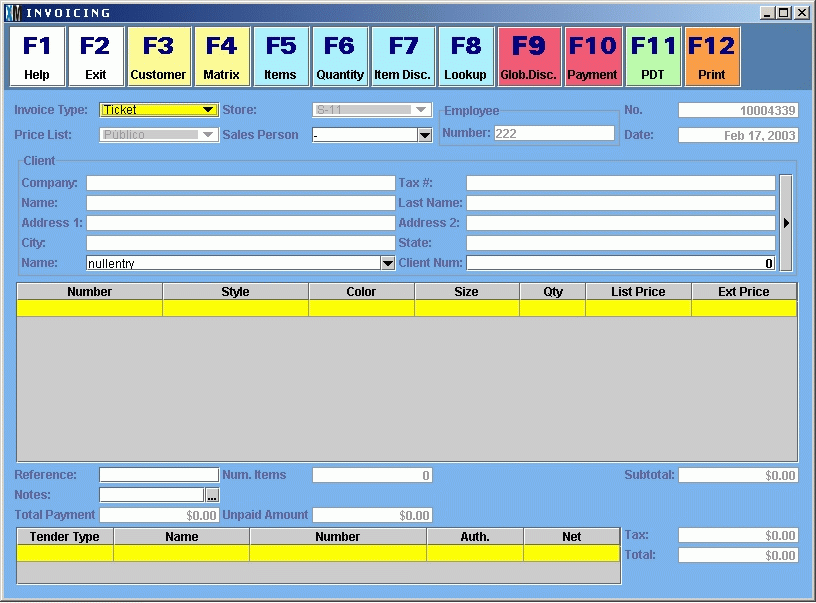XpertMart
Sales Screen Elements
XpertMart has the funtionality to permit you to do most
any operation at Point of Sale. It is important for a POS program to give
you this power. If you want to use all the options available at POS then
you will find quite a few elements on the POS screen. If you only need some
of this POS functionality and not others, then you can configure XpertMart
so that it only shows on the screen the elements that correspond to the functions
you actually want to use.
In this screen shot we see all the funtionality of XpertMart
enabled. The large red numbers show the elements that can be hidden if you
do not need the funtionality they supply.
1) This element is the Purchase Description asigned to
a style. This is a second description after the actual style name. If you
do not want to see this element on the POS screen you turn in off in the
Station Configuration.
2) This element is the Second Size of an item. If you
are not going to use second sizes or don´t wish to see them on the
POS screen you can choose to not display this in Station Configure.
3) The elements: %Discount, Discount ($) and Net Price
allow you to discount a particular item on a sale. If an employee does not
have permision to make discounts on sales and you do not allow managers to
authorize discounts, these items will not show up. If the employee will be
making discounts then you will need these elements on the screen.
Note: In Station Configure, you specify whether
managers are allowe to authorize discounts or not.
4) The Credit Charge type and Credit/Charge amounts also
only appear if the employee has permision to make discounts on sales. (Because
the Credit/Charge amount will be subtracted from the sale subtotal if it
is negative.) If the employee is not allowed to make discounts and you do
not allow managers to authorize discounts, these elements will not appear
on the sales screen.
5) The invoice discount elements %Disc, and Discount ($)
will also only appear on the sales screen if the employee has permision to
make discounts or you allow managers to authorize discounts. If the employee
is permited to make discounts, he will need these elements to make a discount
on a sales invoice.
If we choose to turn off all these options and an employee
with no permisions to discount goes into the sales screen the employee will
see this much simpler screen:
Observations
1) The XpertMart sales screen displays on one screen all
the information that could possibly be printed on an invoice in a forma similar
to how it would look on an invoice. This makes XpertMart more logical to
learn and use for people who are familiar at least with a sales invoice and
what it looks like.
2) In antique DOS based systems if the screen had 20 options
then usually you were force to hit tab or enter 20 times to get down to the
final element and print your invoice. While XpertMart lets you tab through
the sales screen in the old fashioned way, it remains an old fashioned way.
With our true windows based interface you can use the Function keys (F3,
F4, F5..... etc.) to jump directly to the part of the sales screen you want
to enter data in and ignore the rest of the elements. You can also use a
mouse to click on any part of the sales screen and enter or modify data at
that point. (The mouse is slower, but very intuitive and easy for employees
to use with very little training.)
For fast and simple cash sales XpertMart has the ability
to sale with just five clicks or actions:
1) Hit F5 to go
to the item entry section.
2) Scan the barcode
of the product to sale
3) Hit F10 to go
to the payments section
4) Hit Enter to
select Cash by default. (You select this option in Station Configure.)
5) Hit F12 to print
the invoice.
XpertMart is time tested in hundreds of stores that use
it each day. Still if you have a suggestion for improvement we are always
making our product better.
end.