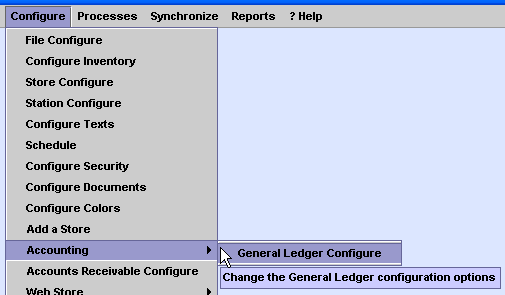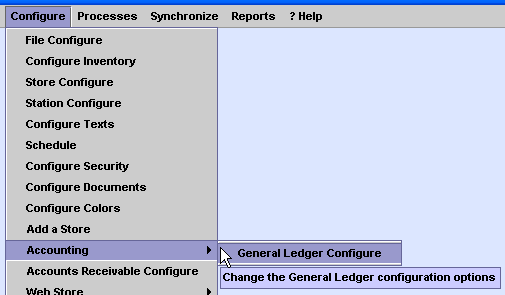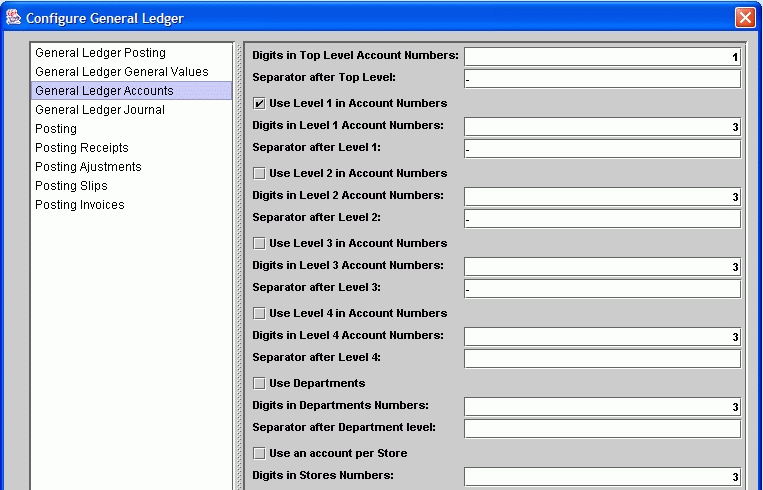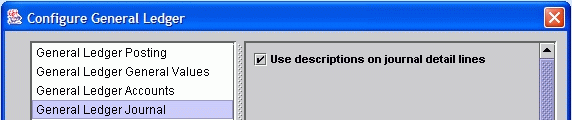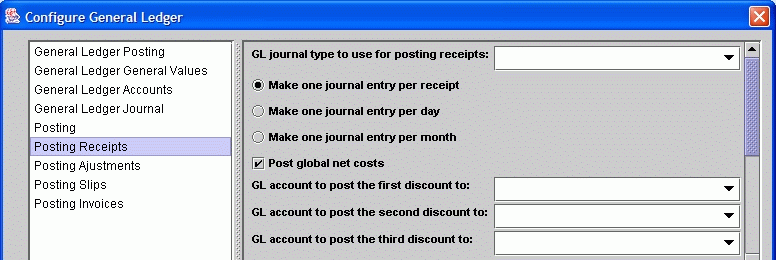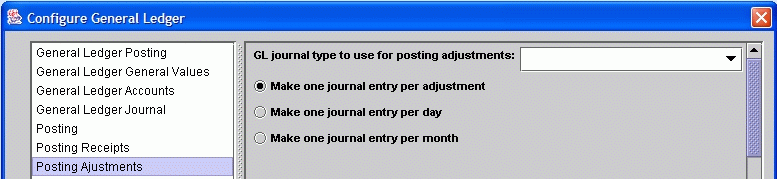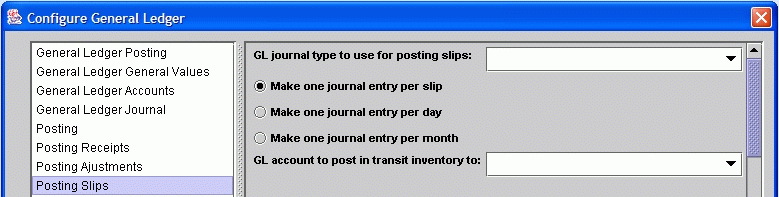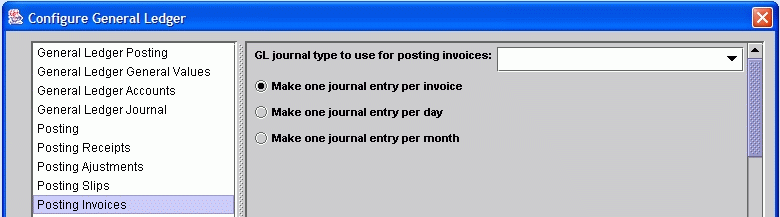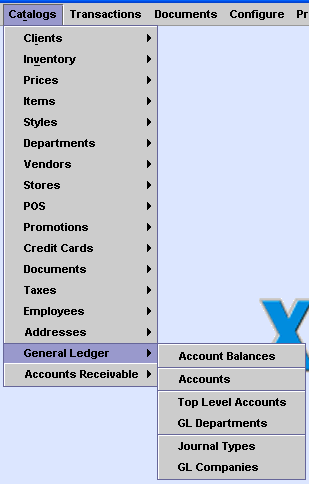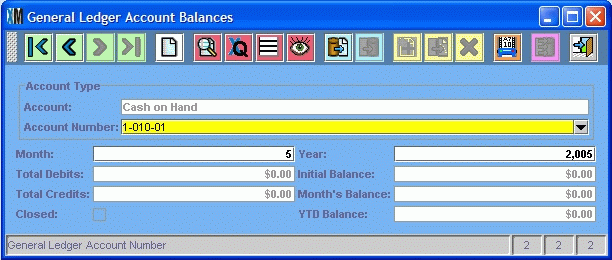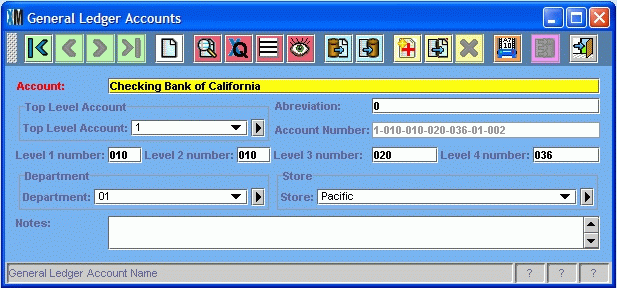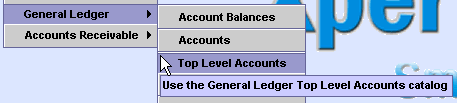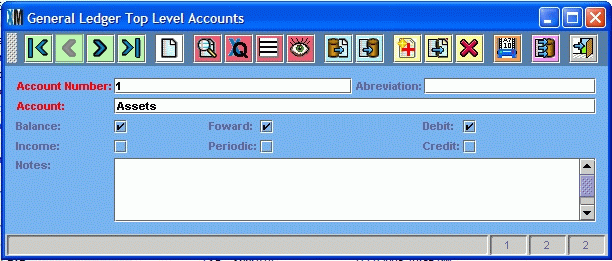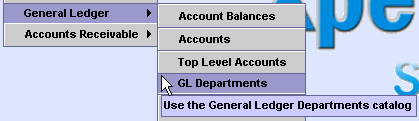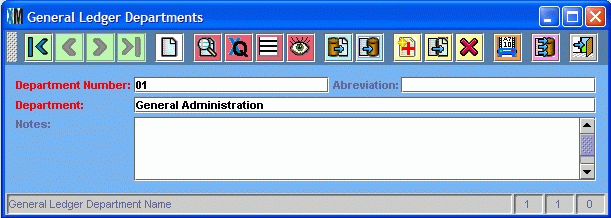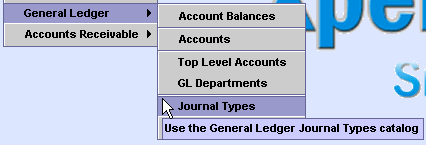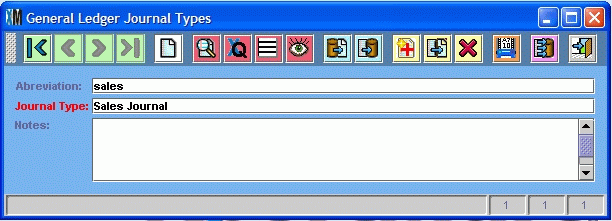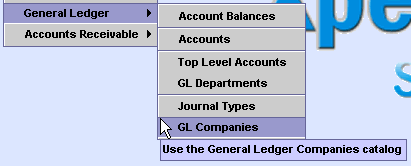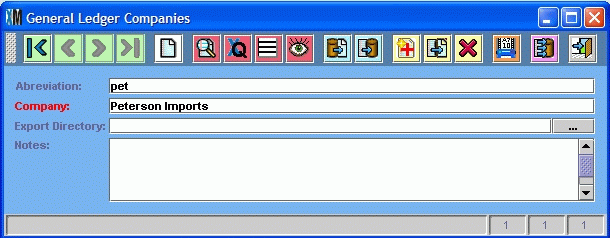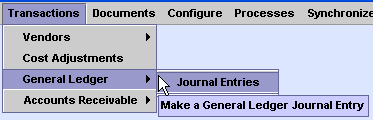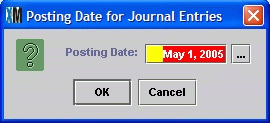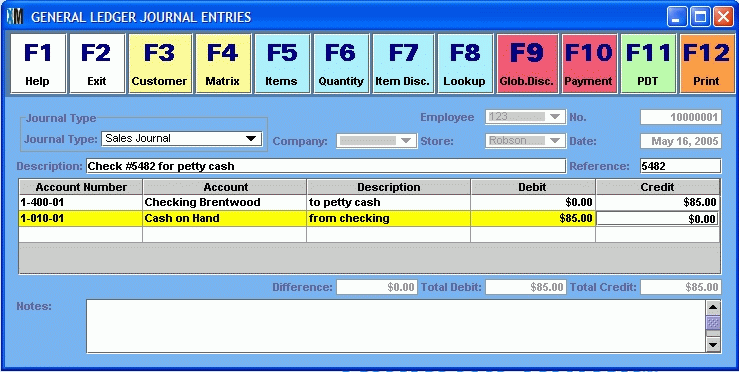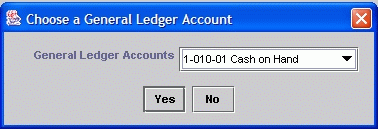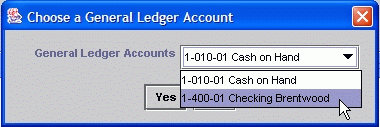General Ledger
Posting simply show the posting date that will be used to post journal
entries. You do not need to change this date here are you will be asked
which posting date you would like to use everytime you make a journal
entry.
The next section is General Ledger General Values as
can be seen in this screen shot:
Here you select
whether each store is going to be a separate company for accounting
purposes.
The next section is called General Ledger Accounts
as seen in this image:
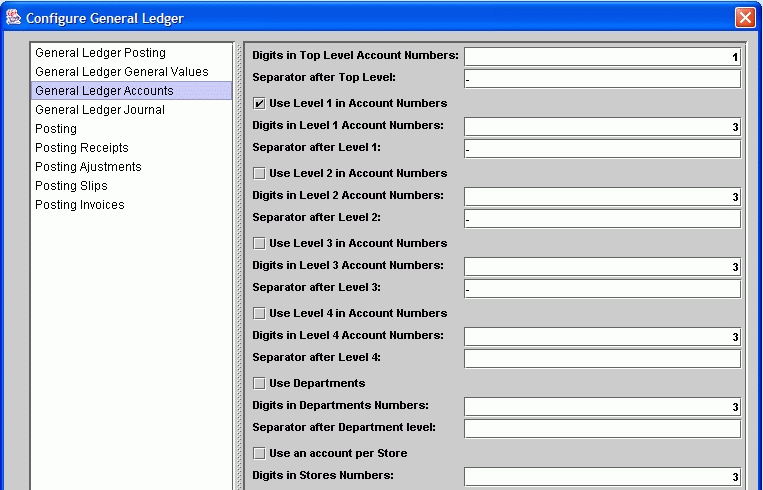
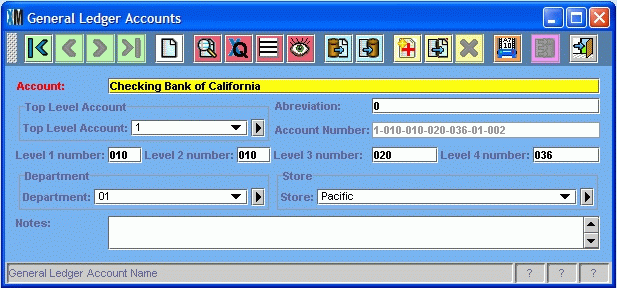
For each account you
enter the account name. Each account name must be unique. You can also
enter an account abreviation. Each abreviation should be unique also.
When you are making manual journal entries you can enter accounts by
typing their abreviation which can be very simple and fast.
As explained in the introduction for each account
you need to select the Top Level Account it belongs to. You need to
enter your Top Level Accounts first as explained below. Here you just
select the top level account.
You cannot enter or edit the account number
itself.
The account number will be automatically formed as you select and enter
all the parts of the account number.
NOTE: This catalog will look different to you
depending on the account levels, numbers of digits and other options
you selected in configuration options.
You can enter the number for each one of the levels
1 through 4. These numbers will automatically be zero filled to have as
many digits as you specified in the configuration.
If you selected to use GL Departments then you
select the depart for each account. You will need to enter the
Departments in the GL Departments catalog explained below.
Finally if you chose to have accounts per store you
need to select the store that the account applies to. The stores are
taken from the stores catalog from the XpertMart (tm) POS and inventory
control.
To use the Top Level Accounts catalog you choose the
option from the catalog menu as shown here:
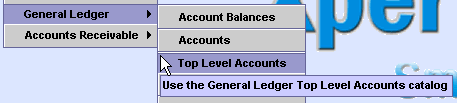
Once you select this
option you will see the Top Level Accounts catalog as seen in this
screen shot:
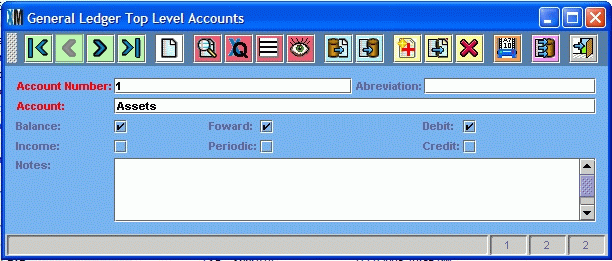
You need to enter the
account number for the Top Level Account. This is not a whole account
number but the initial part of the account number that will be on every
account belonging to this top level account.
The abreviation field is used mainly for reports
where you may need a shorter name for the top level account.
You also add an Account name. This is also used for
reports. This will give you a good description of your account groups.
Select whether the accounts of this type are Balance
accounts or Income acounts. Check balance if this type of account is
included in the balance statement. Check Income if this type of account
is included in the income statement.
In the same way you specify whether the account
balances will be moved forward or are periodic. Check foward if this
balance is carried over to new accounting year. Check periodic if this
account is set to zero a the beginning of the year
Last of all you check whether this account is Debit
or Credit. Check debit if this type of account normally has a debit
balance. Check credit if this type of account normally has a credit
balance.
To open the GL
Departments catalog you select the option from the General Ledger
catalogs menu as seen here:
Once you open the GL
Departments catalog you will see this:
In the Department
Number you enter the number for this department or cost center. You can
also enter an abreviation for the department which can be useful for
reports where you need a smaller name for the department. Last of all
you enter the department name.
To open the Journal Types catalog you select the
option from the catalogs menu as shown in this screen shot:
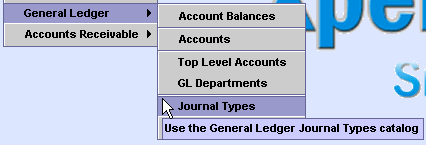
Once you open the
Journal Types catalog you will see this:
You only need enter
the name of the Journal Type and the abreviation for the Journal Type.
Both of these may be used in reports. Each Journal Type will have its
own serial numbers.
If you are going to use different GL Companies then
you want to use the GL Companies catalog. To open the GL Companies
catalog you select the option from the GL Catalogs menu as shown;
Once you open the
catalog you will see this:
Once again the
abreviation field is mainly to use in reports. You enter the company
name for the GL Company. Once you have entered your GL Companies in the
stores catalog of XpertMart you can assign a GL Company to each store.
Each store could be a separate GL Company or several stores might all
belong to one company.
The Export Directory is used to indicate where
exported accounting data would be stored. This is used for accounting
links like our Business Works (tm) accounting link.
Journal Entries
To make journal entires you need to select the
option under Transactions - General Ledger - Journal Entries as shown
here: