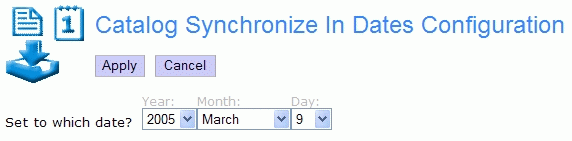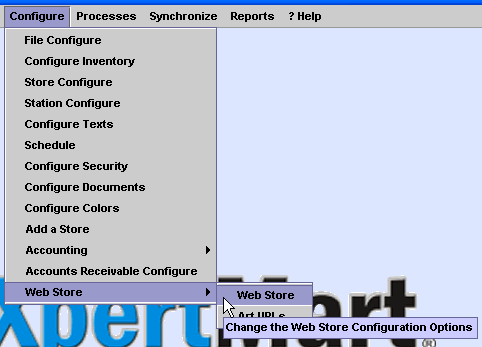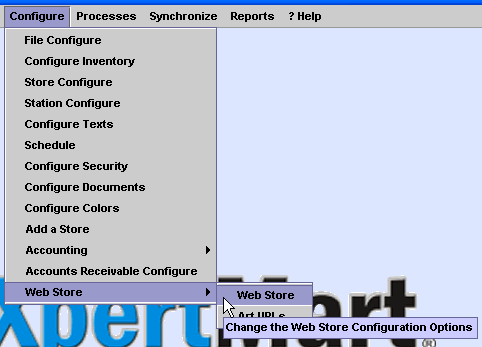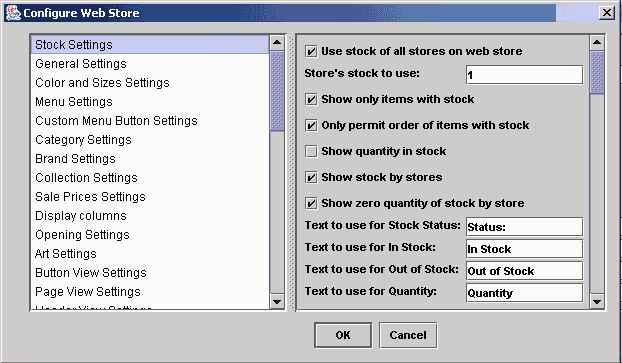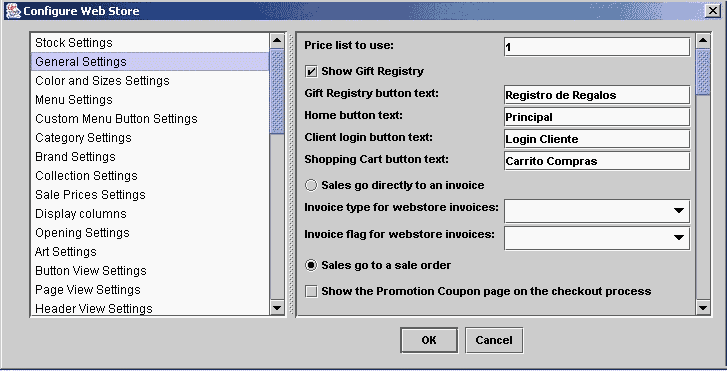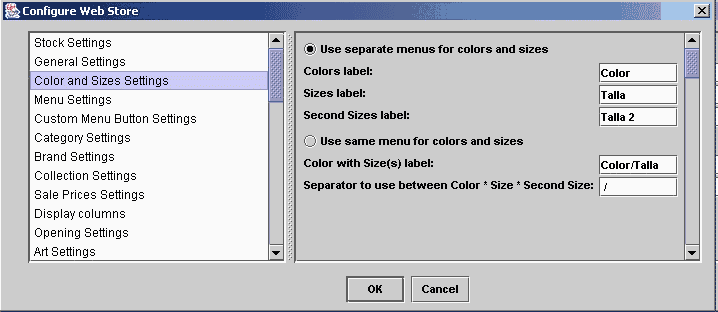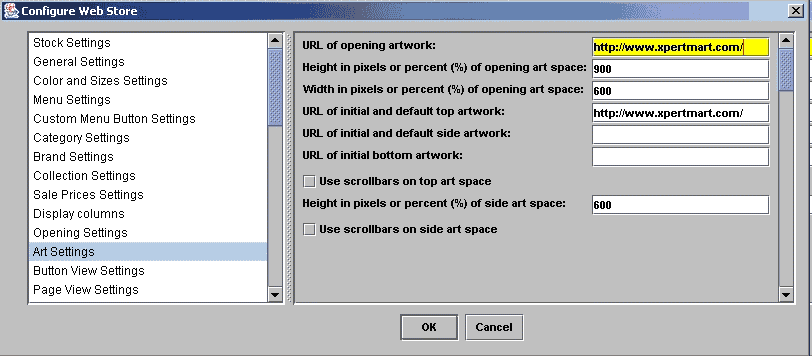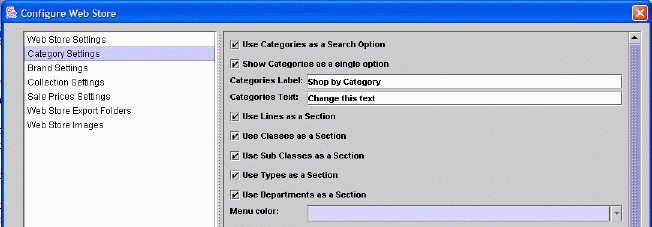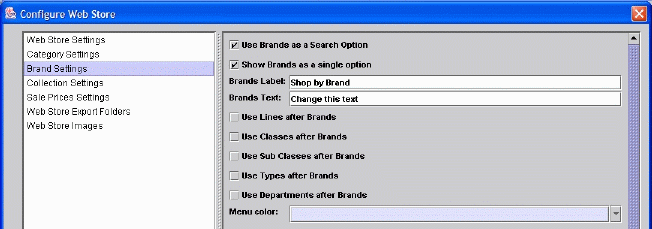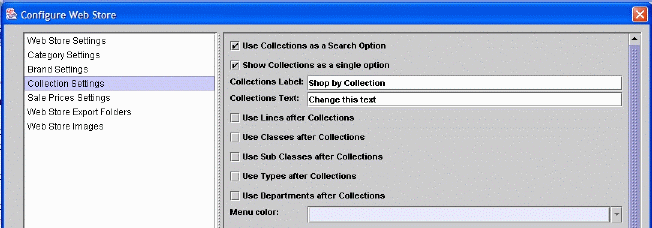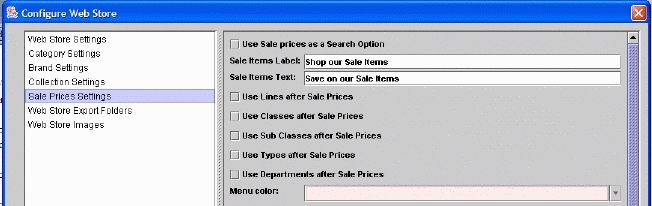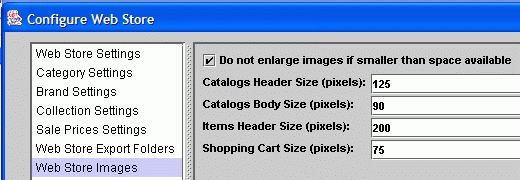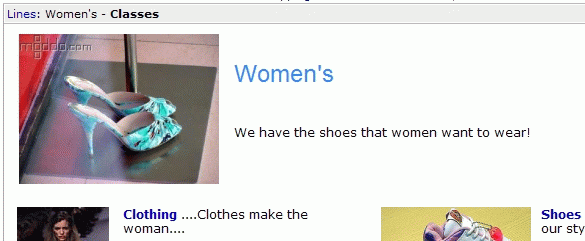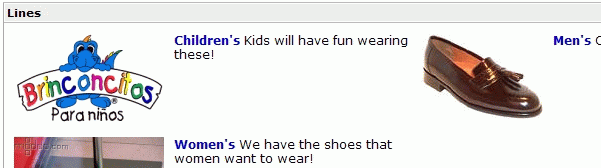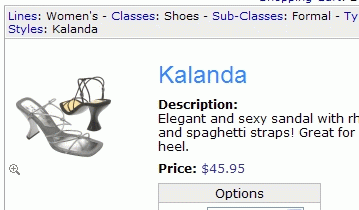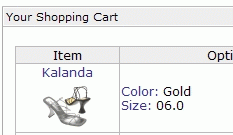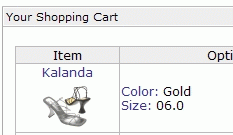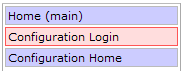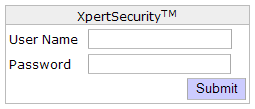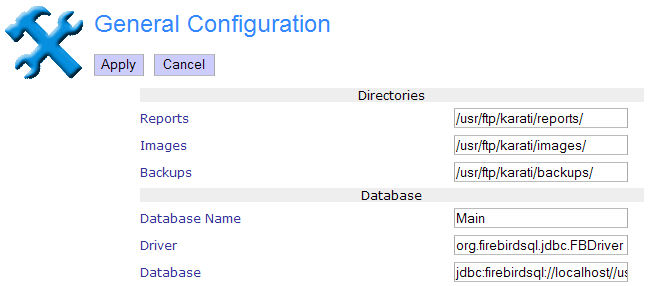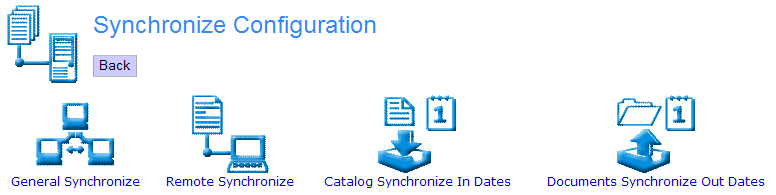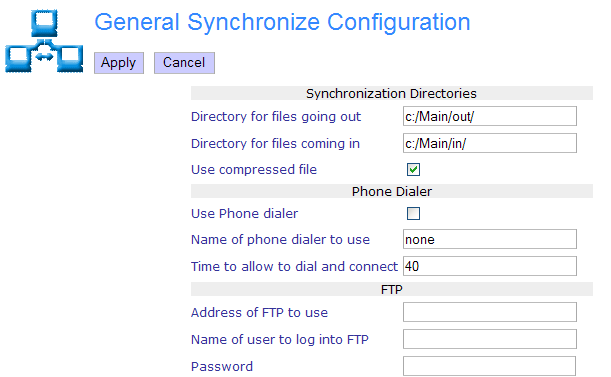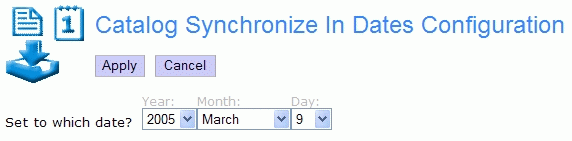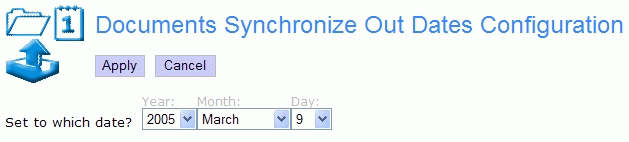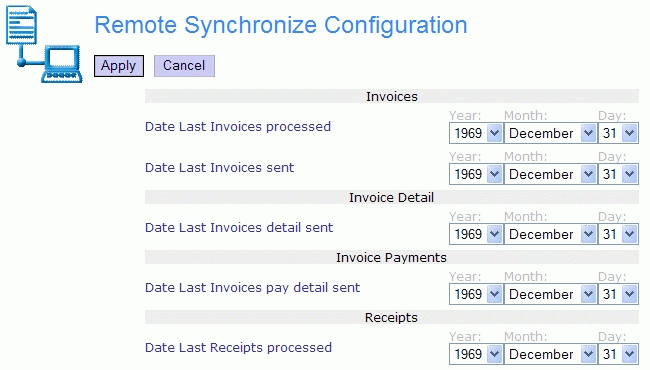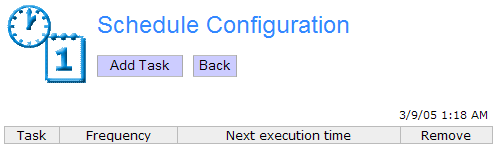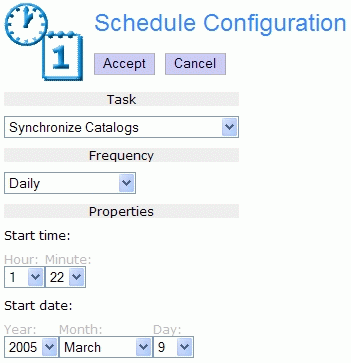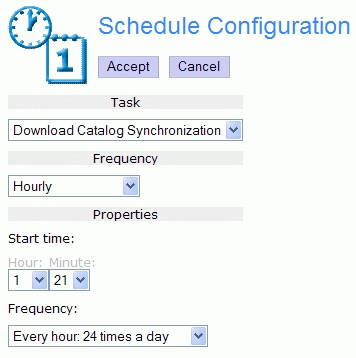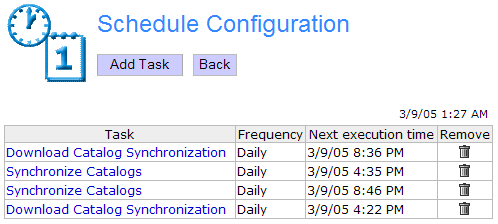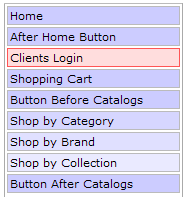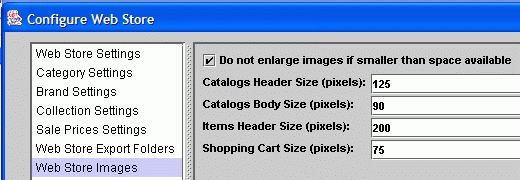
The first check box
is to decide if you will allow the web store to enlarge images. Images
that are enlarged usually show up with poor quality and often pixeled.
If you check this box, then images will never be enlarged. Also not
that if images are not enlarged then you can determine your maximum
image size in pixels based on the size of the image itself.
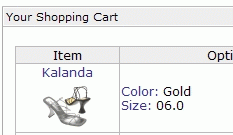
The final option is
to determine the size or maximum size in pixels
of the Shopping Cart images. In the example above the image below the
word "Kalanda" is the Shopping Cart image.
Experiment with image sizes and decide which works
best for you.
Online Configuration
Options
Some basic options of
the XpertMart web store must be setup directly on the web store server.
To enter the configuration section of your XpertMart web store you add
the following to your store's URL: "/config/home". If your store's URL
is "www.mystore.com" then the config URL would be
"www.mystore.com/config/home". Once you go to this URL you will
see on the left side the following buttons:
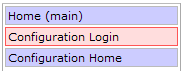
If you click on the
"Configuration Login" button you will then see a login screen as shown
here:
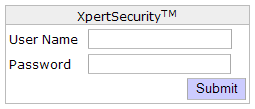
Your webmaster will
assign you the User Name and Password to use to enter the web store
configuration module. Once you enter a correct User Name and Password
you will see the following icons for the configuration options.
This configuration is
exactly like the synch configuration option under synchronize in the
normal XpertMart application. The only difference is that here the
information is displayed in HTML format. Also instead of having an Ok
button, it has an Apply button to save the changes you make.