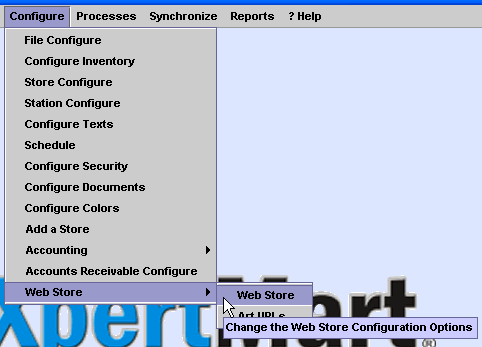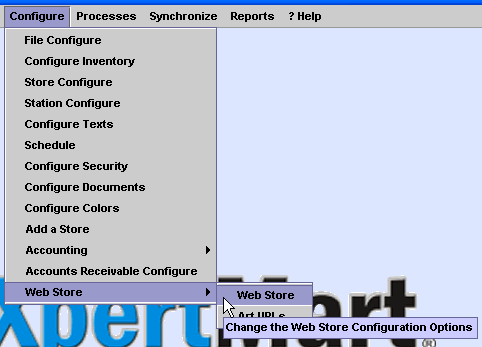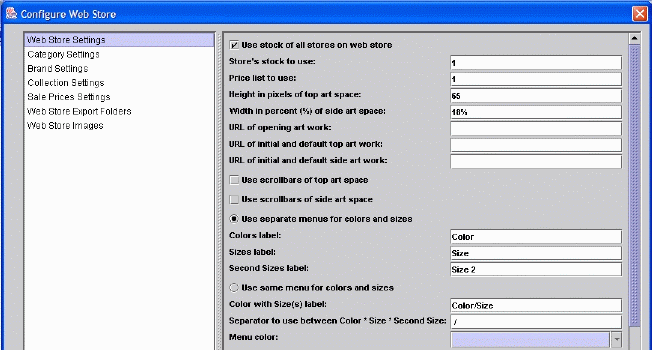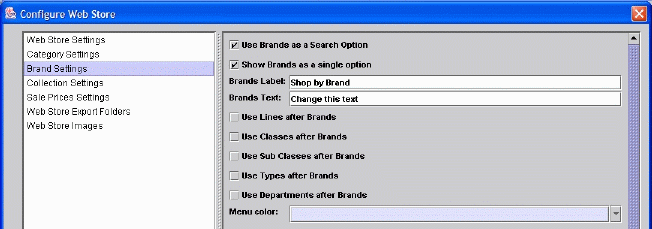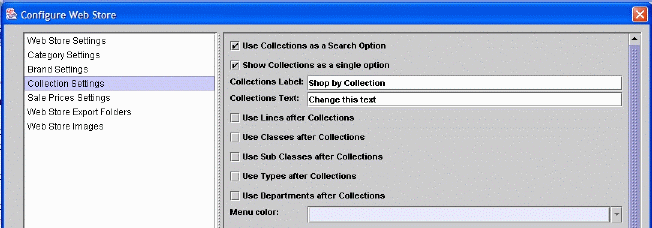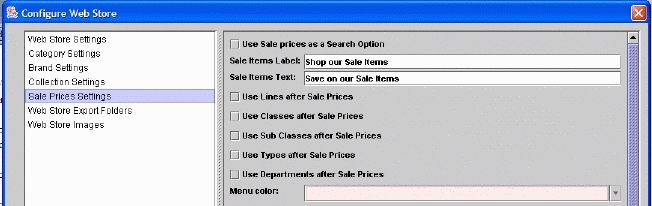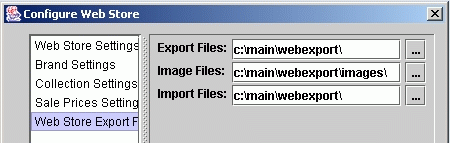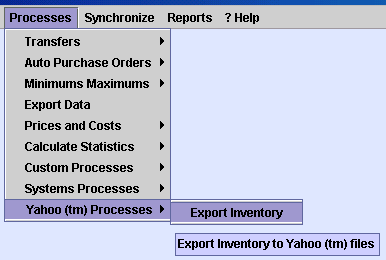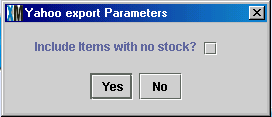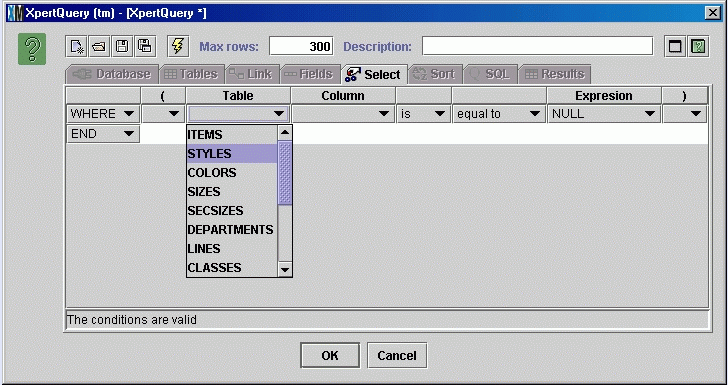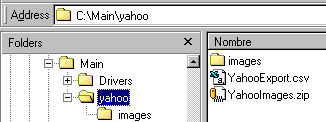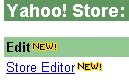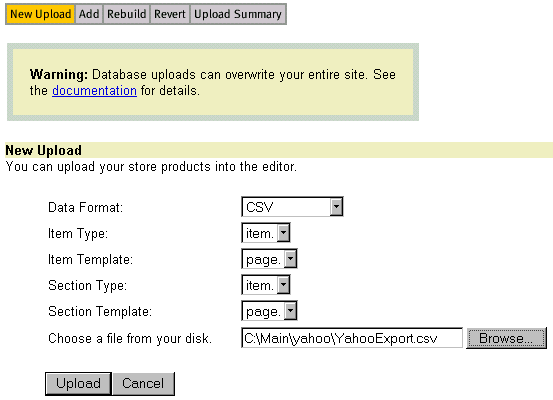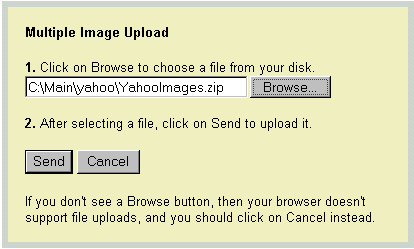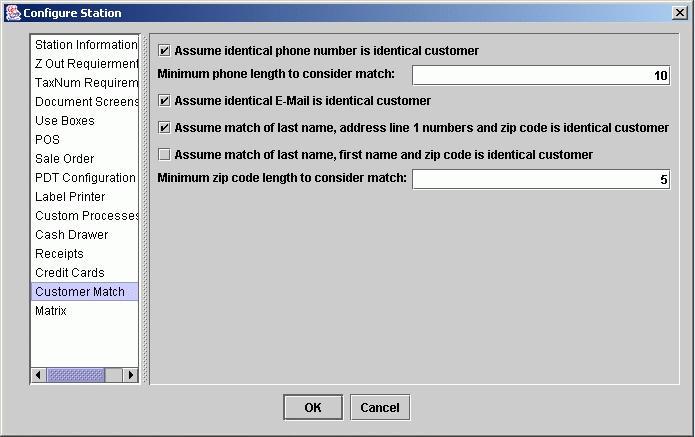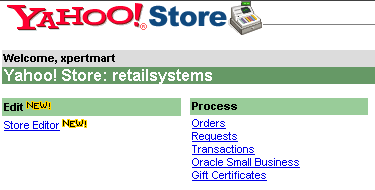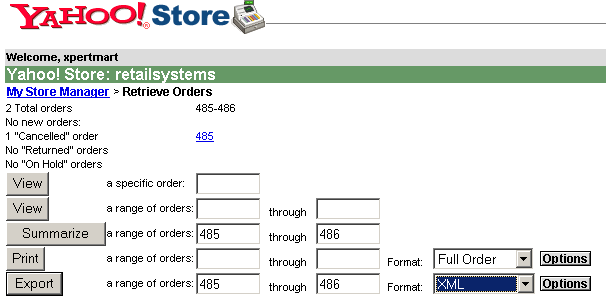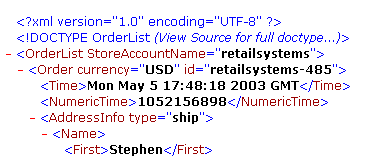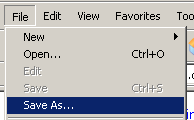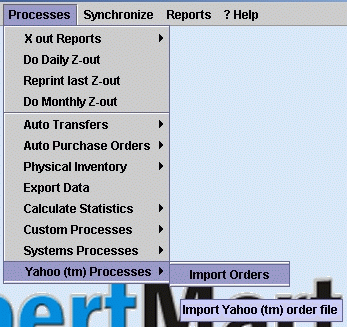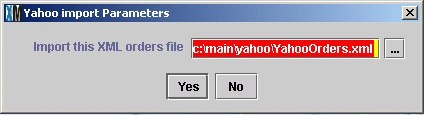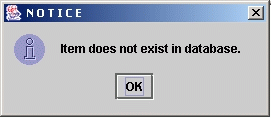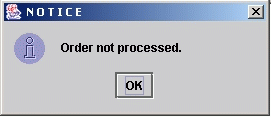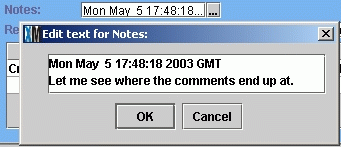XpertMart (tm)
Yahoo (tm)
Interface
The XpertMart (tm) Yahoo (tm) interface
send the descriptions of your merchandise in XpertMart (tm) to the Yahoo (tm)
store and then allows you to download the orders from your Yahoo (tm) store
as invoices in XpertMart (tm).
XpertMart (tm) has a much wider description of merchandise
as well a more detailed clasification of merchandise than what a Yahoo (tm)
store can handle. Nonetheless, our interface allows you to use a lot of
the information in XpertMart to make a user friendly and informative Yahoo
(tm) Store. XpertMart (tm) allows you to configure how you wish to interchange
your XpertMart (tm) merchandise with your Yahoo (tm) store and also configure
some options on how you process orders from Yahoo (tm) into XpertMart (tm).
XpertMart Classifications
It is important to understand the classification
system used in XpertMart to classify styles in order to comprehend the options
you have in sending your data to your web store.
Each style belongs to a department. Each department in
turn belongs to a line, class, subclass and type. This means that each style
belongs (or can belong) to a line, class, subclass, type and department.
The department name is actually a concatenation of the line, class, subclass
and type names. For example if a department belongs to the Mens line, the
Shoe class, the Casual subclass and the Loafer type, then the department
name would be: Mens Shoe Casual Loafer.
While this is a super classification system, depending
on what you are selling, then you may only want your shoppers to pick the
line (Mens), then the Class (Shoes) and then see the 10 to 20 departments
that are from this line / class combination.
As you will see below, this is totally configurable so
you can use whatever you want on your web store.
For webstore shopping we can thing o
Configure Interface
To set the Yahoo (tm) interface options
you select the Web Store Configure option from the Configure menu as you
can see here below:
When you choose the Web Store configure option you will
see this window:
When you run the Yahoo export option, you can choose whether
to export only those items with on hand stock or whether to export all items
to your web store. If you basically order from you vendor what customers
order from you then you want to publish all of your items, irregardless of
whether you have any in inventory at the time of the export.
If on the other hand you really want to sell what you
have in stock, then you can choose to only export to your web store thos
items you have in stock. Since XpertMart selects these and can prepare the
upload in a matter of minutes, you can upload as often as needed so that
your webstore only shows the items actually in stock.
The first two options have to do with which onhand stock
is to be offered on your web store. Since XpertMart is a multi or chain store
system, you may have the inventory of more than one store in your XpertMart
main. If you check "Use Stock of all stores on web store" then if you have
an item in stock in any store it will also show up on the web store. If you
do not check this first box, then in the second space you need to write the
store number whose stock will be offered on the webstore.
You must also specifiy the price list to use for the prices
on your webstore. XpertMart will use the list price in the items catalog
for the normal prices. It will look at the price list you specify as the
actual sale prices. If the price in the specified price list is less than
the price in the items catalog, then this price will be shown as a sale price.
The next five options determine what clasifications
of XpertMart (tm) will be used as sections in the Yahoo (tm) store. You
normally would not want to use all five of these. Maybe lines, classes
and then jump to departments. You could also just use Departments. But you
can use this as you wish.
Below the five sections options, you must select how
you want to handle Colors, Sizes and Secondsizes. There are two basic options
specified by the two circles that can be checked.
The first option titled "Use separate menus for colors
and sizes" produces in the Yahoo (tm) store a menu to select the color,
another menu to select the size and still another menu to select the second
size if the style uses second sizes.
The other option titled "Use same menu for colors
and sizes" only uses only one menu in the Yahoo (tm) store, it produces a
menu entry for every existing combination of color, size and second size
(if the style uses second sizes). An example of a menu entry in this case
would be:
Blue / 32 / Wide
The advantage of using separate menus for color, size
and second size is that you normally would have just a few options in each
menu. For example if you have three colors, then there will only be three
options on the color menu. if you have six sizes, then likewise the size
menu will only have six options, and finally if you only have two second
sizes then the second size menu will only have two options. If on the other
hand you use the same menu for colors and sizes, then you would have
a menu with 36 entries in it. (3 x 6 x 2 = 36).
The disadvantage of using separate menus is that a
customer can pick any combination of color, size and second size. So there
will be no way to selectively remove from the Yahoo (tm) store combinations
of colors, sizes and second sizes you no longer have in stock. For example
if you no longer have a certain style in Blue, 24, Wide there will be nothing
to keep the customer from select this particular combination from the three
menus.
So as a general rule if you are normally going to
carry all possible color, size and second size combinations you should
use separate menus. If on the other hand you wish to only show on Yahoo
the actual color, size and second size combinations you actually have in
stock then you should use the same menu for colors and sizes.
NOTE: These limitations on the two ways to handle colors,
sizes and second sizes are Yahoo (tm) store limitations. If you need more
flexibility in handling colors, sizes and second sizes you should consider
the XpertMart (tm) web store.
If you choose to use separate menus you can select
what each menu entry will be called in the Yahoo (tm) store. For example
if you are selling jeans you might want to have the Sizes Label be called
Waist and the Second Sizes Label be called Length.
If you opt to have only one menu then you can decide
with the label on the menu will be called. For example Color / Size / Second
Size, or Color / Waist / Length.
Also if you opt to have only one menu it is important
to configure the separator XpertMart (tm) should use to separate Color,
Size and Second Size. We strongly suggest that you use " / ", that is Space,
Slash, Space.
XpertMart (tm) is going to generate two files to
upload to Yahoo. These will go in the directory specified as "Export Files".
(Make sure to create these directories or choose existing directories.
As part of the export to Yahoo (tm) process, XpertMart
(tm) generates individual image files for each style. The "Image Files"
directory specifies where these image files will be put. They are not
automatically erased and can be used for other purposes if you wish. XpertMart
(tm) generates a ZIP file containing all these images in the "Export Files"
directory and that is what you will upload to Yahoo (tm).
When XpertMart (tm) processes a Yahoo (tm) orders
file it also needs to in what directory it will look for the orders files.
It will look in the folder specified as Import Files:
What Goes Up Must Come Down
It is very important that you understand that the
XpertMart (tm) Yahoo (tm) interface as a loop of information. You send up
descriptions of items you have in inventory and then you expect to download
orders of these same items. If you change the description of an item in XpertMart
(tm) and an order is made in the Yahoo (tm) Store with the old description
then the interface may not be able to recognize the old description of the
item and may not be able to import the order. The same thing is true with
changing the configuration of how you want to handle color size and second
size.
Export Inventory
Once you have configured the Yahoo (tm) interface you
are ready to export your merchandise. To make the two export files, under
Processes, Yahoo (tm) Processes Export Inventory as shown in this image:
Once you select this option you will see this dialog
window:
If you want to upload all your catalog, even if
you do not have any stock on hand, check this box. Otherwise, XpertMart
(tm) will only include in the upload file items which show some stock on
hand.
With the Merchandise Selector using XpertQuery
(tm) you can select which items to upload to the Yahoo (tm) store, using
any of the fields associated with the items. If you simply click on OK,
then all merchandise in your XpertMart (tm) catalogs will be uploaded to
the Yahoo (tm) store.
Based on what you select XpertMart (tm) generates
these two files in the "Export Directory". The YahooExport.csv file contains
the text description on the merchandies, the YahooImages.zip file contains
all of the photos of the merchandise.
Once you have generated these two files you are ready
to upload them to the Yahoo (tm) store.
Log into Yahoo (tm) and go into the Yahoo (tm)
Store Editor.
Once you are in the Yahoo (tm) Store editor click
on the red arrow button as seen above to show the advanced editing features.
Here you will click on the Database Upload button.
Then you see the options shown above. Click on
the New Upload button.
Use the browse button to indicate the YahooExport.csv
file in the Export Directory. Then click on Upload.
Then you can see on the Upload Summary how many
records were uploaded and that (hopefully!) there are no warnings or errors
Back at the Database Upload buttons, you can choose
Add if these items are to be added to the current items in your Yahoo store,
or Rebuild if these items are to replace all the items in you Yahoo store.
NOTE: The Yahoo (tm) store offers no way to control inventory on
the item level (by color / size /second size). If you wish to only show on
your Yahoo (tm) store items you definitely have in stock then you will want
to Rebuild the Yahoo (tm) store each time with the items you are uploading.
If you have not select to export items with no stock then you will only be
uploading items with stock. In this way you will not be offering anything
on you Yahoo (tm) store that you do not have in stock. Depending on your sales
volume and stock quantities you may want to refresh several times a day to
avoid showing items that are sold out.
To upload the images you need to click on the Controls
button.
Towards the bottom of the page it displays, you
will find the Functions section. Under the functions section is a link
to Multiple Image Upload. Click on that.
Again use the Browse button to indicate the YahooImages.zip
file in the Export Directory. Then hit the Send button.
This process takes a while if you have a lot of
images. It gives no messages if all went well.
Once you have done this you can check out what
the new items look like in the store editor. If you are happy with what
you see then you click on the Publish button and the products will be shown
on your live store.
Customer Configuration
When we make a sale in a local installation of XpertMart
(tm) we are in control of the entry of the customer's information. We can
search to see if the customer is already in our database and if not add the
customer's data. In our Yahoo (tm) store we are not in control of how the
customer information is entered. The customer may choose to enter a title
such as Mr. or Dr. before his name, he may choose to enter just the initial
of his first name, aside from this, he may accidentally misspell part of
his name or address.
XpertMart (tm) uses several expert means of deciding
if the customer's data is already in our customer's catalog. You can configure
which of these methods you accept as valid. You do this in Configure Station
under the Customer Match option. You can see the window here below.
The first match option is to consider the customer
on an order to be the same customer as a customer in our database if the
phone number is identical. In this case, the phone number must be at least
as long as the length specified in the second option.
The second match option is to consider the customer
on an order to be the same customer as a customer in our database if the
E-Mail is the same for both customer's. (Note: Yahoo (tm) store at
the time of this writing only includes E-Mail addresses as part of the "Bill
To" customer and not as part of the "Ship To" customer.)
The third match option is to consider the customer
on an order to be the same customer as a customer in our database if three
things match:
1) The last name
2) the numbers in the first line
of address. (By just using the number or digits in the address line, we try
to overlook misspellings. So that 123 Main Street Apartment 45 is the same
as Main #123 - 45. But also note that South 12th Ave #345 also has the same
numbers or digits as So that 123 Main Street Apartment 45!)
3) The zip code.
The final match option is to consider the customer
on an order to be the same customer as a customer in our database if these
three things match;
1) The last name
2) The first name
3) The zip code.
For comparisons using the Zip Code we specifiy the
minimum length the zip code must have.
If XpertMart (tm) does not find a customer match based
on any of these four criterión that you allow, then it will assume
the customer on the order is a new customer and will add him to the
customer catalog.
If XpertMart (tm) (mr) does find a customer match based
on any of these four criterión that you allow, then it will add to
the customer's record in the database any additional information the order
may have. For example if in our database we have no E-Mail for the customer,
and the customer information in the Yahoo (tm) order does have an E-Mail
then XpertMart (tm) will add the E-Mail to the customer's record. Likewise
if the address or other information if different in the customer order than
in the customer's record, XpertMart (tm) will change the customer's record
under the assumption that the order is more current than the record on file.
Import Orders
Once you have setup how you want XpertMart (tm) to
match customers, then you are ready to download your first orders. To do this
you go into your Yahoo Store manager and under Processes click on Orders as
show below:
Once you click on the orders option you will see the
following screen:
On this screen you want to enter the range of orders
to the right of the Export button, where it says a range of orders: ________
through _________. Then you want to select XML from the Format menu. XpertMart
(tm) processes orders from the XML format as this is the format which gives
us the most information about the orders.
NOTE: It is your responsibility to keep track of the orders already downloaded
and not to download them twice. So only enter a range of orders that have
not been downloaded already.
Once you click on the Export button you will see in
your browser window the actual XML data of the orders. Here is a sample of
what that may look like:
You need to save this information to a file on your
computer. To do this you select the "Save As" menu option on your web browser
as seen here:
Use the file explorer to point to the directory you
selected in XpertMart (tm)'s configuration as the Orders Directory. Save
the file with any name you wish, but with the .XML extension.
Once you have the file of orders in XML format you
are ready to process it into XpertMart (tm). Under the Processes menu select
Yahoo(tm) Processes, Import Orders as show in this picture:
Once you select the Import Orders option you see this
window open up for you to specify the XML file which has the orders in it.
After you have select the XML file to process, XpertMart
(tm) will begin the processing. If all goes well, you will not see any special
messages. If XpertMart (tm) does not find an item on an order in the items
catalog, then you will see the following warning:
If you see this warning it is due to the fact that
what is coming down as an item description in an order is not what XpertMart
(tm) sent up to the Yahoo store. You have to click on OK to proceed.
After the message about the item not being in the database,
you will also get an error informing you that the order was not processed.
An unkown item causes that whole order to not be processed. All other orders
in the file will be processed normally.
Once the orders have been imported you can go to Documents
- Invoices and see the orders or print them out. These items have already
been deducted from your inventory just as they would be in any other sale.
You can use all XpertMart (tm) tools and reports with the invoices of these
orders.
You will notice on the Reference field of the invoices
that XpertMart (tm) has put the Yahoo store order Id as a cross reference.
In the Notes field of the invoice, XpertMart (tm) has
put the time and date the order was placed on the Yahoo (tm) store, followed
by any comments the customer may have written with the order.
In the payment fields you will see that all the credit
card information has been added, with credit card number, card type, expiration
date and authorization code.
The prices used on the invoices will be the prices
that were shown on the Yahoo (tm) store at the time of the order.
end