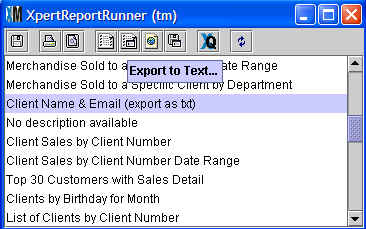
The data in any report in
XpertMart™ can be exported as a CSV file. CSV
stands for Comma Separated Values and is a universal format for data.
You can open CSV files in Excel or import this data into many
third-party applications like email list managers.
To export data, open the XpertReportsRunner™ screen and select the desired report. Instead of pressing the Preview button, click the "Export to Text..." button which is the fifth button from the left, as shown below:
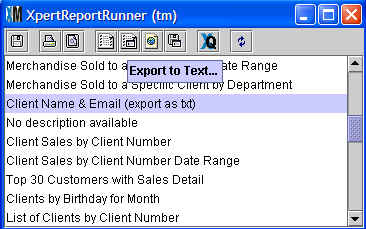
Note that some reports are specifically designed for exporting data.
These reports have "(export as txt)" in the description. These special
reports have no special formatting since this usually makes the
exported data harder to read and may even interfere with the export. If
there is a certain report you want to extract data from, you may want
to first modify the report to eliminate any special formating so that
you only have columns of data plainly labelled.
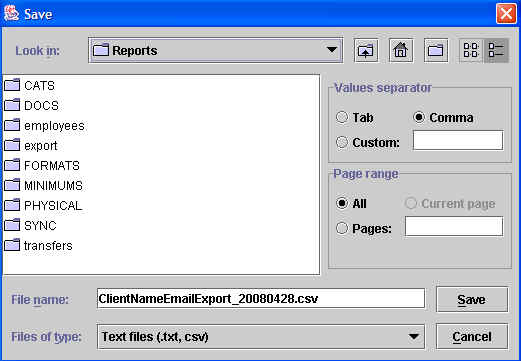
On the right-hand side there is an option called "Values separator".
Select Comma to create a CSV file. At the bottom of the window where it
says "File name" you'll see the name of the file that will be created
with your data. By default the name will consist of the name of the
Report with today's date. You can rename this file if you wish. You can
use the browse menu at the top where it says "Look in" to select the
directory to which you want to save the file. One option is to
create a subdirectory called export in the /Main directory so you
always know where to find your export files.
When you're finished, click <Save>.
This will close the window and create a CSV file in the directory you
specified.
Copyright © 2002 - 2008 XpertMart