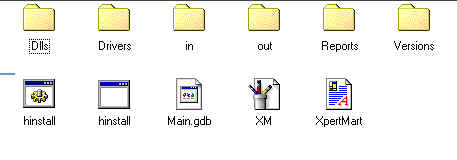
Cut the old XpertMart.jar file and paste it into the Versions folder you created. If this is your second or third time upgrading, we recommend creating a folder for each prior version of XpertMart as shown below:
Chapter Topics
Backups
Installing a New Version of XpertMart
Updating the Database
Updating Reports
Updating Drivers
Reconfiguring Security
Upgrading your version of XpertMart is simple to do, but there are a few important steps you should not overlook to avoid any compatability problems. This chapter covers everything you need to know to move from a new an older version of XpertMart to a new one.
Backups
Before you begin the upgrade, make sure you make a backup of your Main.gdb
database file. To do this, go to the C:\Main directory and make a copy
of the Main.gdb file. The new file will be named "Copy of Main.gdb". We
recommend renaming the file using today's date, for example Main11092001.gdb,
so that you are better able to keep track of your backup files if you ever
need to access them in an emergency. We also recommend storing
your backups in external media in a location away from your computer.
If you have not upgraded your version of XpertMart in
a while, also check with your Dealer to make sure you are still using the
most recent versions of Java, InterBase
and InterClient approved by
XpertMart. The new version you are installing may
have been designed to run on more recent versions of these programs.
Installing a New Version of XpertMart
Installing a new version of XpertMart is as easy as replacing the XpertMart.jar file found in the C:\Main directory. The XpertMart.jar file contains the entire XpertMart application. However, before making the switch, we recommend creating a new folder in your C:\Main directory called "Versions" to store the version you previously used. This way if you ever need to return to using the old version you are comfortable with, you can do so in a pinch.
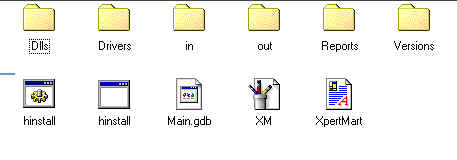
Cut the old XpertMart.jar file and paste it into the Versions folder
you created. If this is your second or third time upgrading, we recommend
creating a folder for each prior version of XpertMart
as shown below:
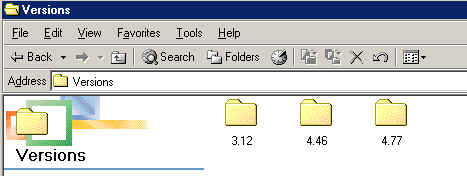
Once you have pasted the old version into one of these folders, you are free to copy the new XpertMart.jar file into the C:\Main directory. Whenever you launch XpertMart it will now be the new version that runs. You can confirm this by clicking on XpertMart(tm) Version in the File Menu.
If you need to switch back to a prior version, you will need to move the XpertMart.jar file you are currently using into the "Versions" folder before pasting the prior XpertMart.jar file into the C:\Main directory. You always want to make sure you only have one XpertMart.jar file in C:\Main.
Updating the Database
Once you have installed the new XpertMart application,
you need to also update the database you are using. As new features are
added to XpertMart, new catalogs
are occassionally created. Each new catalog implies the creation of a new
table in the database. XpertMart includes a process
that will automatically add these tables to your database. To run this
process, select the Systems Processes submenu from the Processes Menu in
the Main Menu (shown below) and click on Update Database.
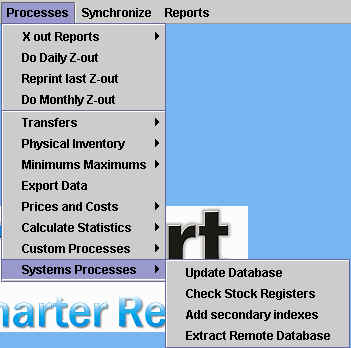
XpertMart will automatically detect which tables need to be added and create them. All you have to do is watch as XpertMart completes the process.
Note that there is no harm in running this process, i.e. it will not create the tables a second time. Therefore, even if you believe that your database is fully compatible with the new version, it is still a good idea to run the Update Database process.
Depending on how long it has been since your last upgrade, some reports may not be compatible with the new version of XpertMart. Reports are updated every time there is a new version of XpertMart to ensure compatability. Be sure to check with you XpertMart Dealer. More than likely, you will have to substitute your old C:\Main\Reports directory for a new one. To do this, simply erase the Reports folder found in C:\Main (or move it into a different folder, for example, by creating one called "Old Reports"). Next, copy the new "Reports" folder into C:\Main.
Since it is usually only a handful of reports that need to be updated, you may not wish to change your entire Reports directory. Instead, open each report in the Report Designer and note those that give an error message when you open them. You will need to substitue these reports for an updated version by changing the appropriate .rpt file in the C:\Main\Reports directory.
If you have customized reports that are unique to your company (for example, they contain your logo or are proprietary) then you will want to note where these are and copy these into the new Reports directory. If you receive an error message when you try to run one, you may need to send them to your XpertMart Dealer so that they can be updated.
As with reports, in some cases your drivers may also need to be updated when you upgrade to a new version of XpertMart. If this is the case, your Dealer will provide you with a new set of drivers you will need to copy into the C:\Main\Drivers directory, replacing the old ones you previously used.
Reconfiguring Security
Sometimes a whole new module will be included in a new version, such
as when Lost Sales were added as a new transaction type. In these cases,
no one has permission to use this module until specifically permitted in
the Security Manager. For those employee groups that have permission to
access every module in the system, you will need to reenter the Security
Manager and re-select every module appearing on the right side and reassign
permission. The new modules automatically appear on the list of modules
appearing in the Security Module. Selecting all of the modules ensures
that these employee groups can access the new module.
For those employees who do not have permission to access every module in the sytem, but need to be able to use the new module, you will need to enter the Security Manager and manually select the new modules and assign the appropriate permissions. Refer to the Security topic for more information.
Copyright © 2002 XpertMart