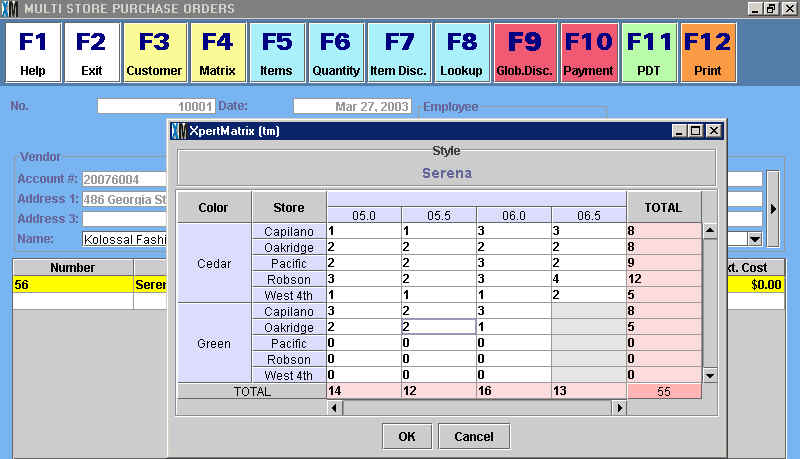
Chapter Topics
Introduction
Entering Items into a Multi-Store Purchase Order
Saving and Synchronizing the Multi-Store Purchase Order
Receiving Against a Multi-Store Purchase Order
Introduction
If you are using XpertMart™ to run more than one store,
it might become useful to use Multi-Store Purchase Orders. Recall that normal
Purchase Orders can only be made for one
store at a time. However, there are several advantages to being able to make
a Purchase Order for more than one store. To begin with, a Multi-Store Purchase
Order is easier to make and can save you a lot of time. Another advantage
is that you are able to see all of the items that you are ordering for your
chain in one place.
Because of the very nature of Multi-Store Purchase Orders, these can only
be done at the Main. To make a Multi-Store
Purchase Order, select this option from the Transactions Menu. You will notice
that the Multi-Store Purchase Order screen is nearly identical to the Purchase
Order screen. This chapter will deal only with the ways in which a Multi-Store
Purchase Order is different than a Single Store Purchase Order. Make sure
you have read the Purchase Orders topic
before reading this chapter.
Entering Items into a Multi-Store Purchase
Order
You can enter items into a Multi-Store
Purchase Order in the same way you would enter them into a Purchase Order. However, you cannot
enter quantities directly into the Quantity column of the Items Area the
way you can on other transactions. Since
the purchase order is for multiple stores, you need to specify individual
quantities for each store. To do this, you need to enter the quantities in
a matrix format by moving the cursor over the line of an item that you are
ordering and pressing <F4>.
This will open up a matrix for the Style that the Item belongs to with a
cell for every Size/Color/Store combination, as seen below:
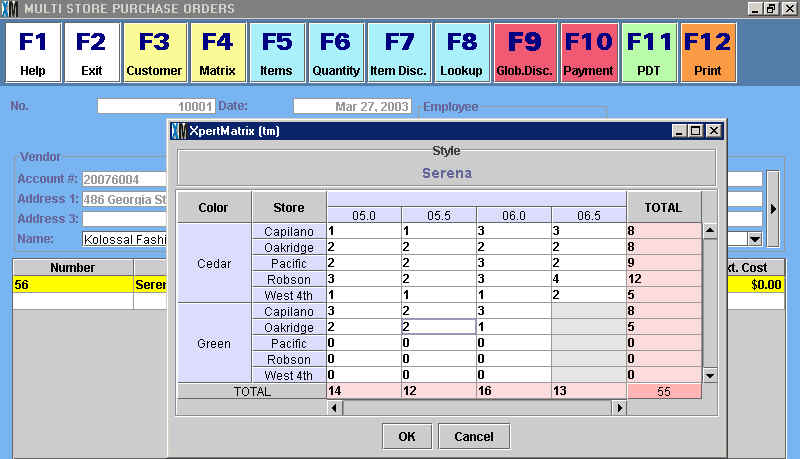
Enter the desired quantities for each Size/Color/Store combination. You
will notice subtotals for every Size and Color/Store as well as a Grand Total.
In the example above, the user is ordering a total of 12 Size 5.5 Serena
Sandals, and a Grand Total of 55 in all sizes and colors for every store.
When you are done entering all of the quantities you wish to order, press
<OK>. A summary of these quantities for every Size/Color combination
will appear in the Items Area of the Multi-Store Purchase Order, as seen
below:

You can press <F4> as many times as you need to to modify
the quantities being entered into the Multi-Store Purchase Order. If you
add new items, these will appear. Likewise, if you reopen the matrix and
delete items, these will be removed from the Multi-Store Purchase Order.
Every time you close the matrix by pressing <F4>, the quantities
in the Items Area will be updated.
You can enter as many Styles into a Multi-Store Purchase Order as you
need.
You can modify the Order Costs that appear in the POrder Cost column. You can also enter any applicable item discounts and global discounts. Be aware that the costs and discounts you enter will be the same for all stores. If you need to have different costs and discounts per store, then you will have to make separate Purchase Orders for each store.
Saving and Synchronizing the Multi-Store Purchase
Order
When you are done entering items into the Multi-Store Purchase
Order and press <F12>, a copy of the order will be saved
in the Documents>Multi-Store Purchase Orders Catalog at the Main only.
A Purchase Order for each
store in the Multi-Store Purchase Order will be generated and synchronized
out. Each of these Purchase Orders will have the items and
quantities you entered for that store in the Multi-Store Purchase Order,
as well as the appropriate Vendor, Costs, Item Discounts, Global Discounts,
Delivery Date, Cancel Date, and Notes.
Notice that every Multi-Store Purchase Order has its own document number.
This number will appear in the Multi field of the Purchase Order.
After the Remote stations have
synchronized with the Main, the Purchase Order generated from the Multi-Store
Purchase Order will be available to each store in the Documents>Purchase
Orders Catalog.
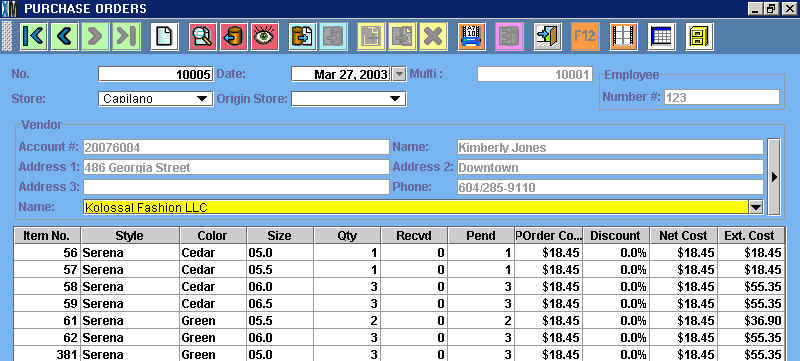
Each store will only be able to see those items and quantities pertaining
to it and will not see those of other stores.
Receiving Against a Multi-Store Purchase
Order
Once a store or warehouse recieves via synchronization a Purchase
Order that has been generate from a Multi-Store Purchase Order, that store
can receive against it just as it would
receive against any other Purchase Order. When you create a Receipt, you
will be affecting the Received column of both the Purchase Order on file
at the store/warehouse and the Multi-Store Purchase Order on file at the
Main.
Copyright © 2002 XpertMart