
Purchase Orders
Chapter
Topics
Purchase Order Header
Vendor Subform
Items, Cost & Discounts
Delivery Date
Cancel Date
Payment Type
Days Credit
Purchase Orders are not required in XpertMart™ though they are highly recommended. You can configure XpertMart™ so that no Purchase Order is needed to receive merchandise in a store or warehouse. At the other extreme, you can configure XpertMart™ so that you can only receive merchandise against a Purchase Order. (For a full discussion of these configuration options, refer to the Receipts topic.) In either case, a Purchase Order does not affect inventory directly as no merchandise is actually added or subtracted from your inventory. Stock is added to the system only after a Receipt is made.
Purchase Orders can be made at any Remote station (store or warehouse) and also at the Main. From the Main you can make a Purchase Order for any store or warehouse (though only the store/warehouse itself can receive the merchandise). You can also make Multi-Store Purchase Order at the Main for more than one store. To learn how, see the Multi-Store Purchase Orders topic.
This chapter will discuss how to make a Purchase Order. Refer to the Transactions topic for general background on making transactions in XpertMart™ before you begin.
Purchase Order Header
The Purchase Order header contains six read-only fields that display information
about the Purchase Order being made, including: the Purchase Order Number,
the Date it is being made, the Store it is being made for, the Store it
is being made at (Origin Store) and, as always, the Employee who is making
the transaction. There is also the Multi field which is where the Purchase
Order Number would appear if you were making a Multi-Store
Purchase Order; otherwise it remains blank.

Vendor Subform
Use the Vendor subform to select the
vendor you are making the Purchase Order for. The drop-down menu will
display the contents of the Vendors Catalog.

Items, Cost & Discounts
Enter the items you are ordering from the vendor using any of the five
methods discussed in the Transactions
chapter. Given the fact that you will usually be ordering large quantities
of items, using the <F4> matrix to input quantities will
save you a lot of time. The POrder Cost column displays the Order
Cost that you've entered for that item in the Items
Catalog. Use <F7> to input any item discount. The resulting
Net Cost is the cost that will appear on the Receipt. Use <F9>
for any Global Discounts that apply to all items on the Purchase Order.
When you enter a percentage discount, the equivalent discount in dollar
terms will appear in the Discount field in the footer.

A summary of these items will appear at the footer of the Purchase Order, including total items on the PO and their total cost:
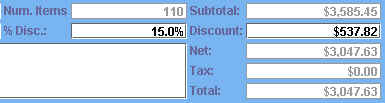
Note that no tax appears even though the items ordered may carry a sales
tax. This is because XpertMart™ assumes that
retailers have a reseller tax number and do not pay sales tax on items
they will resell. (If you are operating in the Value-Added Tax modality
then tax will appear on Purchase Orders and Receipts).
Delivery Date
Use the Delivery Date field to specify a date in the future that you want
the vendor to deliver the merchandise. This field is particularly useful
if you are ordering items long in advance. Click on the button to the
right of the field to open the XpertImage™ tool to select a date.
![]()
Cancel Date
Use the Cancel Date field to specify a date after which the vendor should
consider your order cancelled. This field is particularly useful when
ordering seasonal merchandise. (Who wants to take delivery of bikinis
in December or fur coats in July?) The period between the Delivery Date
and the Cancel Date forms the effective "window" during which
the vendor can deliver the merchandise to your stores or warehouses. Click
on the button to the right of the field to opne the XpertImage™ tool to select a date.
![]()
Payment Type
This drop-down menu displays the contents of the Vendor
Terms Catalog. Use it to select the payment terms that the vendor
is offering. Usually the payment terms are either Cash on Delivery, Prepaid,
Consignment or Credit.
![]()
Days Credit
The Days of Credit field is used when you select Credit as the Payment
Type. Enter the days of credit a vendor is offering inthis field. When
the transaction is done and saved to the Documents>Purchase Orders
Catalog you can refer back to the order to see when payment is due.
![]()
Copyright © 2002 XpertMart
* Return to Table of Contents*