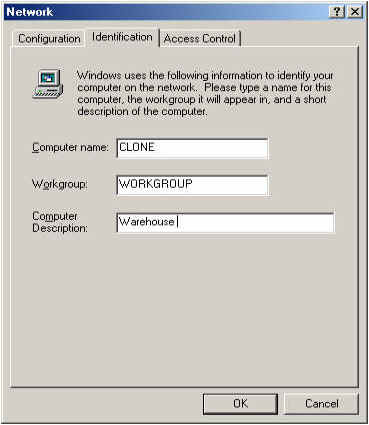
Chapter Topics
Installing the InterBase Server
Installing XpertMart™ on the Client
Computer
Configuring Reports on a Network
XpertMart™ employs client-server technology and as such can be used by multiple users in a network. In a network environment only one database manager (usually InterBase) is used and it resides in the server. The client terminals communicate with the server using the same network protocol, preferably TCP/IP.
There are 2 steps to the installation process: installing InterBase on the server and installling XpertMart™ on the client terminal. Note that, if desired, both the server and the client can be installed on the same machine.
The instructions below are for installing XpertMart™ on a network using the InterBase database manager. If you plan on using a different database manager, contact you XpertMart™ Dealer for assistance.
Installing the InterBase Server
You will need to install both InterBase
and InterClient on the computer
that will function as the server. It is not necessary to install Java on the server, however it is recommended
since doing so allows you to run the InterClient
Communications Diagnostics test.
The database (normally called Main.gdb) should only be installed on the server, preferably in the following location C:\Main\Main.gdb. All of the client terminals will read and write information from this database. If you are copying a fresh database off of the installation CD, remember to remove the “read only” protection to ensure data can be written on to the database.
Once InterBase and InterClient have been successfully installed, the database is ready for all client terminals to use.
Be sure to take note of the name of the computer that is functioning as the database server. You can find the computer's name by clicking on the network icon in the windows control panel as shown in the image below, where the computer's name is “CLONE”.
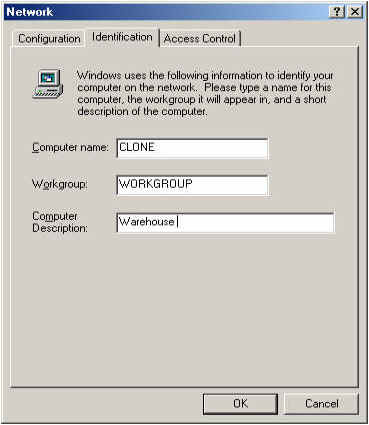
Installing XpertMart™ on the Client
Computer
Any computer on the network running XpertMart™, is
referred to as a client, as it will be using the database on the server. The
first test is to verify the “client” can locate the server on the network.
This simple test can even be done before XpertMart™ is
installed on the client. From a DOS window on the client computer you will
need to “Ping” the server, which should then send a response. Returning to
the example of the “CLONE” computer, type "ping CLONE" at the C:\
prompt in the DOS window as shown below:
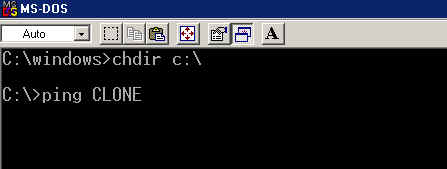
If the network is properly configured, you should see a response similar to this one:
Pinging CLONE[192.168.1.1] with 32 bytes of data:
Response from 192.168.1.1:bytes=time<10ms
TDV=128
Response from 192.168.1.1:bytes=time<10ms
TDV=128
Note that while the IP address may vary, what is important is that the client computer is able to find the client on the network.
If the client computer is unable to find the server, you will receive a response similar to this one:
Unknown Host CLONE
If the client recognizes the server, but cannot comunicate with it, you will receive a response similar to this one:
Pinging CLONE 192.168.1.1 with 32 bytes of data:
Waiting period elapsed.
Waiting period elapsed.
Either of these responses mean the the network is not configured properly. Problems with the network configuration must be resolved before you proceed with the installation of XpertMart™.
Once the network has been properly configured, XpertMart™ can be installed on the client computer. You do not need to install InterBase or InterClient as it is a client computer. In fact, it is strongly recommended that you do not install Interbase and/or Interclient on the client computer to avoid the possibility of accidentally writing information on a local database instead of the server.
Once XpertMart™ has been installed on the client, open the program and configure the database connection before doing anything else. To configure the database go into the Configuration Menu and select the File Configure option as shown below.
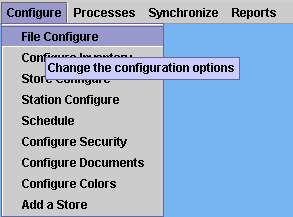
In the window that opens up, go to the Database tab as shown below:
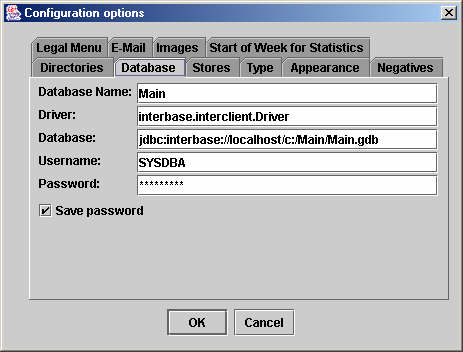
In the field named database, you will find the following path:
jdbc:interbase://localhost/c:/Main/Main.gdb
You will need to modify this path to identify the database server. Using the example of a server named clone the correct path would look like this: jdbc:interbase//CLONE/c:/Main/Main.gdb
As you can see, this path specifies the location of the server (CLONE) and the database to be used (Main.gdb). Click <OK> and exit the program for the changes to take effect. The client computer is now ready use.
Configuring Reports on a Network
When using a workstation connected as a client to a database residing on
a server in a network, that workstation can either have its own independent
set of reports or it can use those found on the server. Both methods have
their pros and their cons.
Independent Reports on the Local Client
When using a local set of reports the important thing to remember is that
any changes made to a report will not affect any of the other users on the
network. However, if you require a report to be identical for all users on
the network, you would have to manually copy this report from one computer
to another.
There is the additional problem that every time a report is run on the client computer a new connection is made to the database, through InterServer. This connection remains open even after the report has been closed. For example if you run 12 reports and close them, there are still 12 connections to the database left open. Every open connection to the database has the potential to slow down responses from the database and therefore the performance of XpertMart™. Open connections to the database are only closed when either the client or the server are shut down.
Centralized Reports on Server
If we use the same set of reports for all users on the networks, then there
is only one unique version of each report and the changes made at a workstation
shall be reflected in the other clients immediately after they have been
saved. The disadvantage of course, is that the master report can be modified
inadvertently inappropriately by one the many users on the network. Another
important advantage of centralizing the reports is that connections to the
database that are open when a report is run are closed when XpertMart™ is closed at a workstation. In other words, It is not
necessary to shut down the computer to ensure that all connections to the
database have been closed.
If you would like to preserve the independence of reports on each machine, once XpertMart™ is installed and running on the network correctly you must make sure that the directory of reports is copied to the hard drive of every workstation. Further more the correct path must be specified in the file configure menu as shown below:
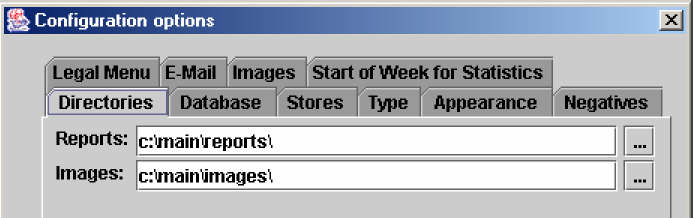
If, on the other hand, the workstation will be using the reports on the server there are two ways that this can be configured:
1) Create a virtual drive on the client computer that points to the
directory where the reports reside on the server and then
specify this path in the configuration. In the example
shown below, the Z: drive is a virtual drive that points to the server.
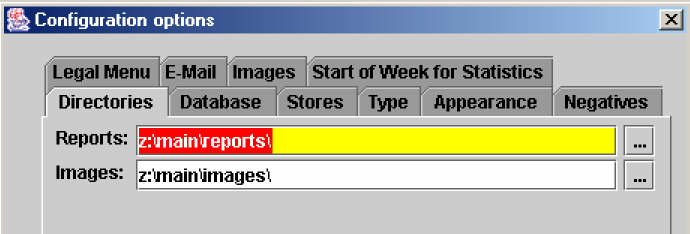
2) Specify the network address or URL where the reports are found as in the example shown below:
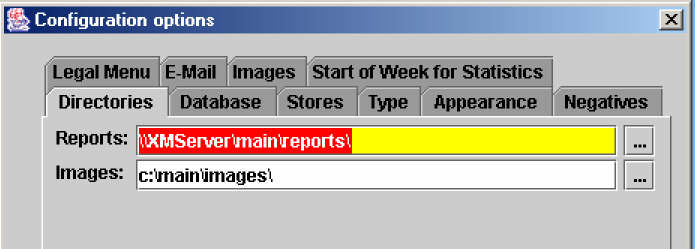
With either of these two methods you do not need any other reports directory
on the client computer. Keep in mind that any changes to this configuration
do not take effect until the next time XpertMart™ is
open.
Copyright © 2002 XpertMart