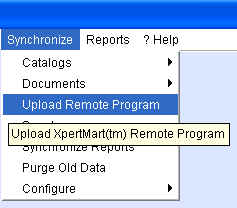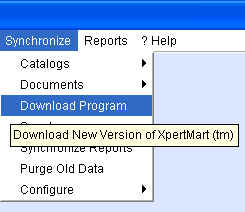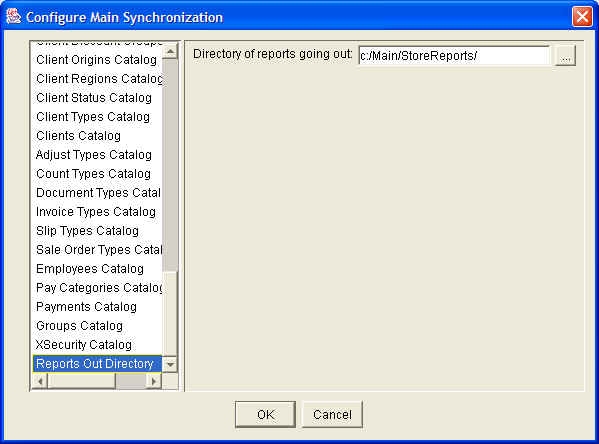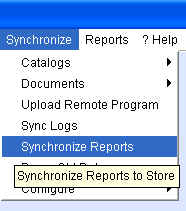Synchronizing Software Upgrades to Stores
Chapter Topics
Managing a Chain of Stores Remotely
Upload Remote Program
Synchronize Reports
Managing a Chain of Stores Remotely
One of the largest expenses associated with installing and owning a retail
software system is the cost of maintaining that system. When software upgrades
are available, often times the labor expense required to send someone out
to each store to install the upgrade is greater than the price of the software
itself!
XpertMart™ includes two features that make
it easy to install software upgrades across a chain of stores remotely from
the Main station
. The Upload Remote Program
and the Synchronize Reports
features allow you to use XpertMart™'s
synchronization process
to send new versions of the software and new reports out to the stores.
And since these two functions can be programmed into the
Scheduler
, the need for having someone travel out to the stores to do the installation
is dramatically reduced.
Upload Remote Program
The Upload Remote Program function can be run at the Main station. If there
is a file called "XpertMart.jar"
in the C:/Main/Out folder it gets synched up to the
FTP Server
. This way if you have a new version of XpertMart™
at the Main and want to send it to all the stores all you have to do is
put it in the "Out" and run this process.
To run this process go to Synchronize>Upload Remote Program:
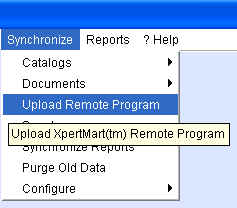
This process can also be scheduled to run automatically using the
XpertScheduler™ tool
. If there is no file called "XpertMart.jar" in the "Out" folder the system
does nothing and continues with the other things it has been scheduled to
do.
Once the XpertMart.jar file is on the FTP Server it can be downloaded by
any Remote. This can be done manually by going to Synchronize>Download
Program:
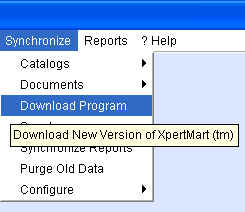
The process can also be scheduled. When the process runs, the system will
look for the XpertMart.jar file on the FTP Serve. If it finds XpertMart.jar
on the FTP Server it downloads it to its C:/Main/In folder.
Note that this does not install or replace the current XpertMart.jar in the
C:/Main directory-- that would have to be done separately. If there is no
XpertMart.jar on the FTP server it does nothing and continues.
Synchronize Reports
The Synchronize Reports process copies the entire report tree (all subfolders
and reports found in them) it finds at a folder specified in the Synchronize>Configure
Main Synchronziation>Reports Out Directory menu.
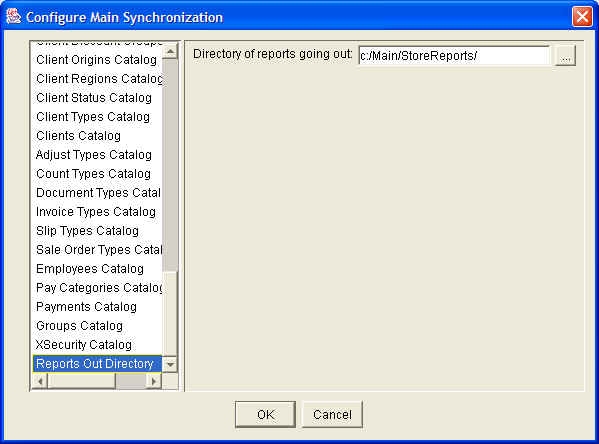
In the example above, the system will take all folders and .rpt files found
in the C:/Main/StoreReports directory and upload them to the
FTP Server
. Note that this directory is separate from the
C:/Main/Reports directory
. This is because the reports that are sent out to the stores are not necessarily
the same ones that are available to use at the Main.
Whenever you create a new report you should copy it to the C:/Main/StoreReports
directory if you want it synched-out to the stores. To manually run this
process, go to Synchronize>Synchronize Reports:
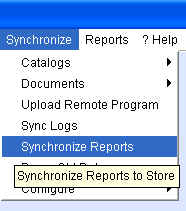
This process can also be automated using the Scheduler.
If you run the Synchronize>Synchronize Reports process at the Remote the
system will download the whole report tree (all the subfolders and reports
in them) it finds on the FTP Server to its C:/Main/Reports directory. When
the process is completed these reports are immediately visible and available
for use.
Copyright © 2004 Dinari Systems LLC