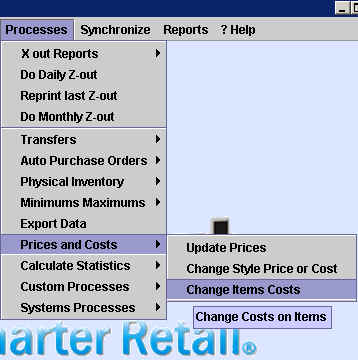
Chapter Topics
Introduction
Changes to Item Inventory Cost
Changes to Item Order Cost
Changes to Style Order Cost
Changes to Style List Price
Introduction
Occassionally it becomes necessary to change the price or cost of a large
group of items or styles.
Perhaps a vendor announced a price increase, shipping costs could have fallen
from a particular region or you have found a large number of data entry and
operational errors that need correcting. Whatever the case, XpertMart™ has a tool that you can use to make mass changes to prices
and costs that will save you the drudgery of modifying each style or item
individually.
To make mass changes to prices or costs, find the Processes>Prices and
Costs menu. If you want to change the price or cost of a Style, select the
second option, "Change Style Price or Cost." If you want change the price
or cost of an item, select the third option, "Change Items Costs." (The first
option, Update Prices, is covered in the
Prices topic).
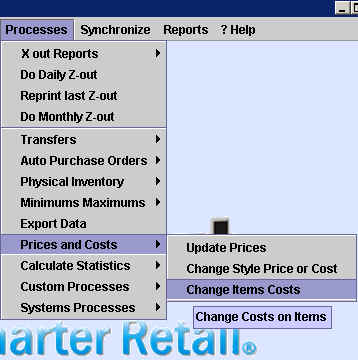
When you select one of these options, XpertMart™
will ask you if you are sure if you want to proceed and you will see a window
like this or similar:
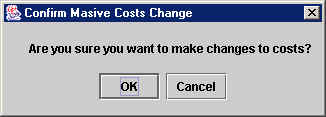
When you press <OK>, you will see a screen that lets you
define the parameters to make changes to prices
and costs. Each of the four major types of changes
is discussed below. In every case, after you have entered the parameters
you are using and press <Yes>, the XpertQuery™ screen will open allowing you to select which merchandise
the change will apply to. If you want to change all items, simply press <OK>.
Otherwise, refer to the XpertQuery™
topic to learn how to filter specific items.
Changes to Item Inventory Cost
Changing the inventory cost
of an item is a very sensitive operation and really
should only be done when you are setting up your initial inventory. Nevertheless,
you are free to do whatever you'd like to your own data and the option exists.
Details on how to change the inventory cost of an item can be foud in the
Setting Up Your Initial Inventory
topic.
Changes to Item Order Cost
Unlike changes to an item's Inventory Cost, changes to an item's
Order Cost are somewhat routine and necessary.
Any time a vendor adjusts their prices (your costs) you will want to change
your Order Costs.
The Massive Cost Adjustment Parameters screen shown below is divided into
three parts. On the left side you choose the basis on which you want to make
the change: the Inventory Cost,
the Order Cost
or the price (List
Price). In the middle of the screen you input the multiplication factor
and on the right side of the screen you choose the cost that is being changed:
the Inventory Cost or the Order Cost.
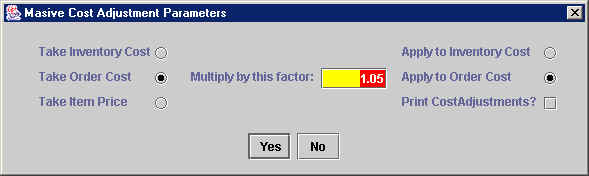
In the example above, the vendor has announced a 5% price increase so
the user is multiplying the existing Order Cost by 1.05 to yield the new
Order Cost.
Alternatively, you may want to take the Inventory Cost and apply it ot
the Order Cost. You would want to do this if, after receiving merchandise
for some time you noticed a big difference between the Inventory Cost (i.e. the average or
realistic cost) of your merchandise and the Order Cost (i.e. projected or theoretical
cost) and you wanted to make the default cost on your Purchase Orders and Receipts more realistic.
You can also use the item's price (List
Price) as a factor in setting the Order
Cost of the item, though this is not recommended.
Changes to Style Order Cost
Changing the Order Cost of Styles is very similar to changing the Order Cost
of Items. If most of your Items within the same
Style have a uniform cost you have most likely
chosen to link the prices and costs of
the Item to the prices and costs of
the Style. If this is the case, you will want to make most of your changes
to costs on the Style level.
Once again the Cost or Price Change Parameters screen is divided into
three parts: the basis for the change on the left, the multiplication factor
in the middle and the target of the change on the right.
In the example below, the vendor has announced a 10% increase in its prices
so the user is taking the (Order) Cost and multiplying it by 1.1 to yield
a new (Order) Cost.
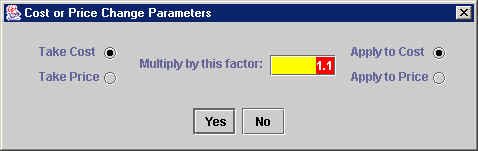
You also have the option of basing your Order Costs on the List Price,
but this is seldom done.
Changes to Style List Price
Of all of the changes, changes to the price of Styles is probably
the most common. After all, tinkering with prices is one of the biggest levers
a retailer has to change her business--for better or for worse!
If you wanted to suddenly raise your prices by 5%, you would take the
price, multiply it by 1.05 and apply it to the price. If competitive pressure
forced you to drop your prices by 7%, you would take the price, multiply
it by 0.93 and apply it to the price.
On the other hand, you may, as many retailers do, base your prices on
the cost of the merchandise. If you decide to change the ratio of your price
to your cost, you would select "Take Cost" on the left side of the screen
and "Apply to Price" on the right side. In the example below, the user is
telling XpertMart™ to make the List Price of the Style(s) 65% greater
than the Order Cost.
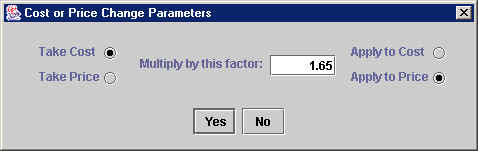
Note that the change being made is always to the List Price of the Style. However, if you have created multiple price lists and based these price lists on derivations of the List Price, any change to the List Price will cascade out and in turn change the prices in your different price lists. After you've making mass changes to your prices, be sure to run the Update Prices routine.
Copyright © 2002 XpertMart